GitHubs webbasierter Editor
Anmerkung: Dieser Artikel verwendet Windows-Tastenkombinationen.
Siehe auch: The github.dev web-based editor - GitHub Docs
github.dev ist eine öffentlich zugängliche und auf GitHub angepasste Web-Version von Visual Studio Code. Verglichen mit GitHubs eigenem Web-Editor, bietet er viel mehr Flexibilität und Kontrolle über den Inhalt eines Repositorys. github.dev ist eine empfohlene Methode für das Beitragen zum osu!-Wiki, insbesondere wenn an mehreren Artikeln gleichzeitig gearbeitet wird.
Navigation
Anmerkung: Um mit dem osu!-Wiki zu arbeiten, erstelle eine Verzweigung (Fork) des Repositorys ppy/osu-wiki.
Ersetze github.com in der URL deiner Verzweigung mit github.dev, um das osu!-Wiki im Editor zu öffnen. Alternativ kannst du auch deine Verzweigung auf GitHub öffnen und . (Punkt) drücken.
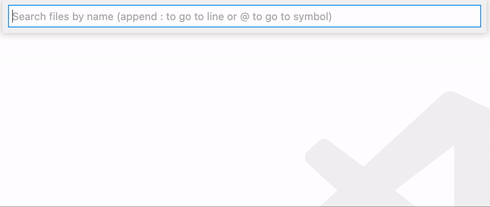 Beispielhafte Benutzung der Befehlspalette
Beispielhafte Benutzung der Befehlspalette
Zwar sind alle Menüs in der Benutzeroberfläche des Editors verfügbar, aber die vorgesehene Art der Navigation ist über die Befehlspalette:
- Drücke
F1und gib den Namen der zu öffnenden Einstellung oder der auszuführenden Aktion ein. Falls nichts angezeigt wird, probiere das Hamburger-Menü (≡) in der linken oberen Ecke des Bildschirms aus. - Um eine Datei zu öffnen, drücke
Strg+Pund gib ihren Namen ein.
Mit Branches arbeiten
Erstelle einen neuen Branch, nachdem du Bewährte Methoden § Änderungen vornehmen gelesen hast, um deine Änderungen abzuspeichern.
- Klicke auf den Namen des aktuellen Branches in der linken unteren Ecke oder drücke
F1und tippebranchein.- Wähle
Create new branch...aus, trage den Namen des Branches ein und drückeEnter. - Damit du nicht vergisst, worum es in deiner Arbeit in etwa geht, wähle einen beschreibenden Namen. Beispielsweise kannst du für eine deutsche Übersetzung der Seite Beatmap-Diskussion
de-modding-v2benutzen.
- Wähle den Namen des entsprechenden Branches im zuvor genannten Dropdown-Menü, um zu deinen Änderungen zurückzukehren.
Bearbeiten
Bereits vorhandene Dateien
- Drücke
Strg+P, gib den Namen einer Datei ein, die du öffnen möchtest, und tippe dann aufEnter. Lose Übereinstimmung wird unterstützt: Zum Beispiel wird durch die Eingabe vonnominators veto dedie Dateiwiki/People/The_Team/Beatmap_Nominators/Beatmap_Veto/de.mdaufgerufen. - Bearbeite die Datei nach Bedarf. Nicht in die Versionshistorie aufgenommene Änderungen werden in deinem Browser gespeichert und du kannst zu ihnen zurückkehren, nachdem du
github.devverlassen hast. - Erstelle einen Commit, sobald du mit dem/den Artikel(n) zufrieden bist.
Neue Artikel oder Übersetzungen
Artikel werden innerhalb von Ordnern mit dem originalen Text (en.md) und seinen Übersetzungen gespeichert, die verschiedene sprachbasierte Dateinamen nutzen.
- Um eine neue Übersetzung für einen existierenden Artikel hinzuzufügen, klicke mit der rechten Maustaste in den jeweiligen Ordner und lege eine neue Datei mit der Endung
.mdund einem der unterstützten Dateinamen an. - Mache das Folgende für das Erstellen eines neuen Artikels:
- Erstelle einen Ordner in einer angemessenen Kategorie, die der Namenskonvention folgt. Wenn der Artikel nirgendwo hin gehört, dann kreiere einen Ordner im Verzeichnis
/wiki/. - Füge die Datei
en.mdmit dem Text des Artikels zum neuen Ordner hinzu.
Dateioperationen
- Öffne den eingebauten Dateiexplorer (
Strg+Shift+E). - Verschiebe durch Ziehen eine Datei oder ein Verzeichnis. Halte
Strggedrückt, um mehrere Objekte auszuwählen. - Um Dateien oder Verzeichnisse umzubenennen oder zu löschen, benutze des Kontextmenü oder drücke
F2. - Ziehe eine Datei an einen geeigneten Platz im Dateiexplorer, um sie hochzuladen.
Änderungen in die Versionshistorie aufnehmen
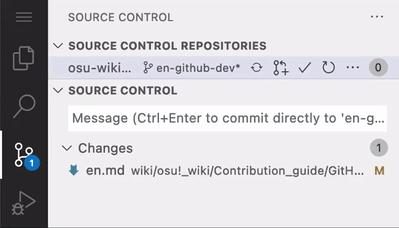 Erstelle einen Commit und lade Änderungen hoch, um sie dauerhaft zu speichern
Erstelle einen Commit und lade Änderungen hoch, um sie dauerhaft zu speichern
- Öffne die Ansicht der Versionskontrolle (
Strg+Shift+G). - Klicke auf den Button
+bei Dateien, die du gemeinsam speichern möchtest. - Gib die Commit-Nachricht in Englisch ein. Benutze kurze und sinnvolle Commit-Nachrichten, da sie andere wissen lassen, was sie erwartet.
- Drücke
Strg+Enteroder klicke auf den Button✓, um die Änderungen in die Versionshistorie aufzunehmen und hochzuladen.
Die nächsten Schritte
Verwende Bewährte Methoden § Selbstüberprüfung zum Korrekturlesen deiner Änderungen, sobald alles abgeschlossen ist. Gib danach deine Änderungen zur Überprüfung frei, indem du im Repository ppy/osu-wiki eine Änderungsanfrage öffnest.