Compresión de archivos
Cada beatmap tiene un límite para el tamaño de archivo dictado por su longitud total, y cualquier contenido de vídeo y audio debe cumplir los requisitos de formato, resolución y tasa de bits.
Esta guía te ayudará a que tu beatmap no supere ese límite y cumpla esos requisitos.
Introducción
Hay 2 tipos de compresión, sin pérdida y con pérdida:
- La compresión sin pérdida implica que la calidad nunca se degrada y, por lo tanto, se puede comprimir y descomprimir repetidamente
- La compresión con pérdida usa ciertas técnicas poderosas para reducir en gran medida el tamaño del archivo a expensas de la calidad
El proceso de conversión entre formatos de audio y vídeo, para reducir el tamaño del archivo, la tasa media de bits o la resolución, se denomina recodificación o transcodificación. La recodificación de un audio o vídeo ya comprimidos con pérdida puede dar lugar a distintos grados de reducción de la calidad, en función de los ajustes usados.
Por ese motivo, se debe evitar la recodificación, excepto si el archivo de audio o vídeo original es cualquiera de los siguientes:
- Tamaño de archivo demasiado grande
- Resolución o tasa de bits demasiado alta
- Codificado en un formato incompatible
En caso de que sea necesario volver a codificar, se sugiere usar el archivo fuente de mayor calidad disponible; es decir, con la resolución y/o tasa de bits más alta.
Vídeo
osu! es compatible con vídeos codificados en formato H.264 con la extensión de archivo .mp4. Otros formatos, como H.265, VP9 y AV1, y extensiones de archivo como .mkv y .mov, no son compatibles por el momento.
Los criterios de clasificación especifican una resolución de vídeo máxima de 1280x720 píxeles.
Usar Handbrake
Para empezar, descarga e instala Handbrake, luego sigue estos pasos:
- Abre Handbrake e importa tu archivo de vídeo de cualquiera de las siguientes formas:
- Arrastra y suelta el archivo en Handbrake.
- Haciendo clic en la opción
Archivo, luego seleccionando el archivo a importar.
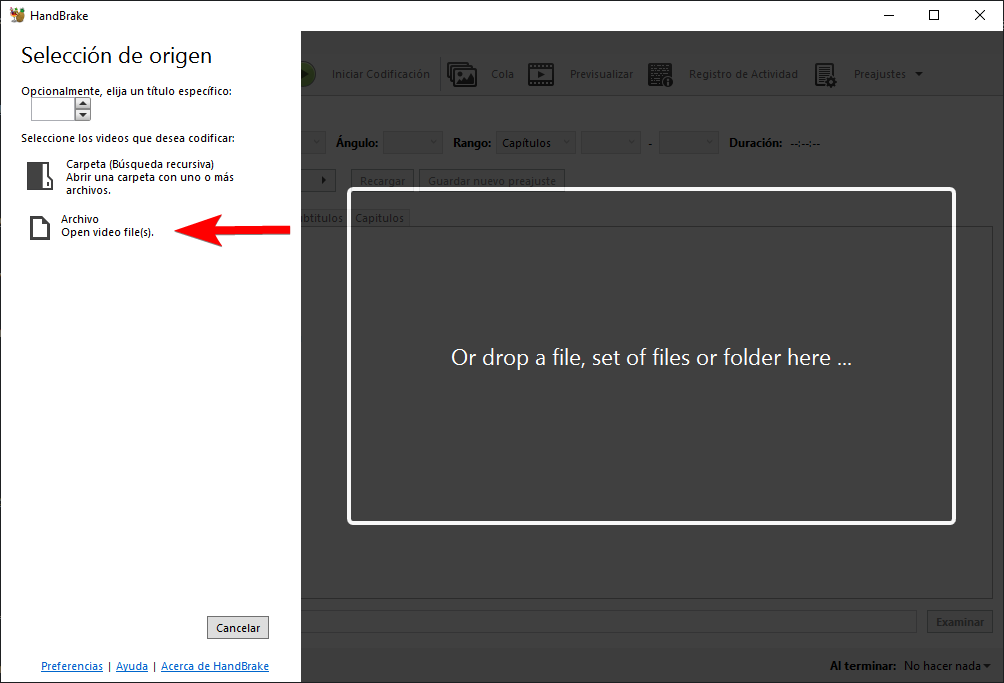 Importar un vídeo a Handbrake
Importar un vídeo a Handbrake
- Selecciona el preajuste
Fast 720p30.
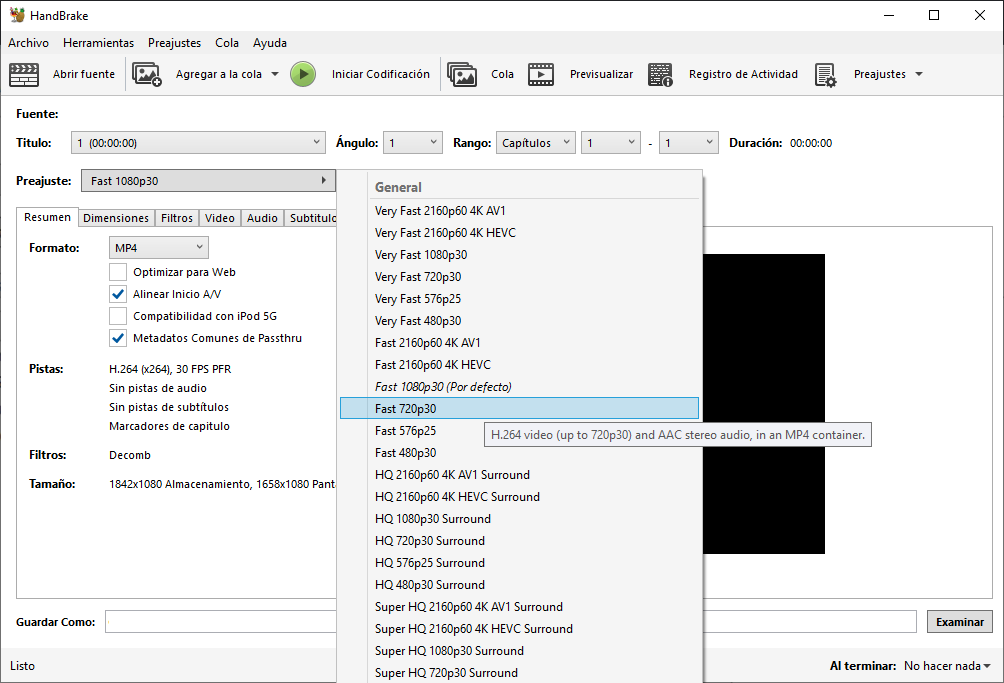 Selección del preajuste
Selección del preajuste
- Selecciona la pestaña
Audioy elimina todas las pistas de audio. Haz lo mismo con los subtítulos entrando en la pestañaSubtítulosy eliminando todas las opciones.
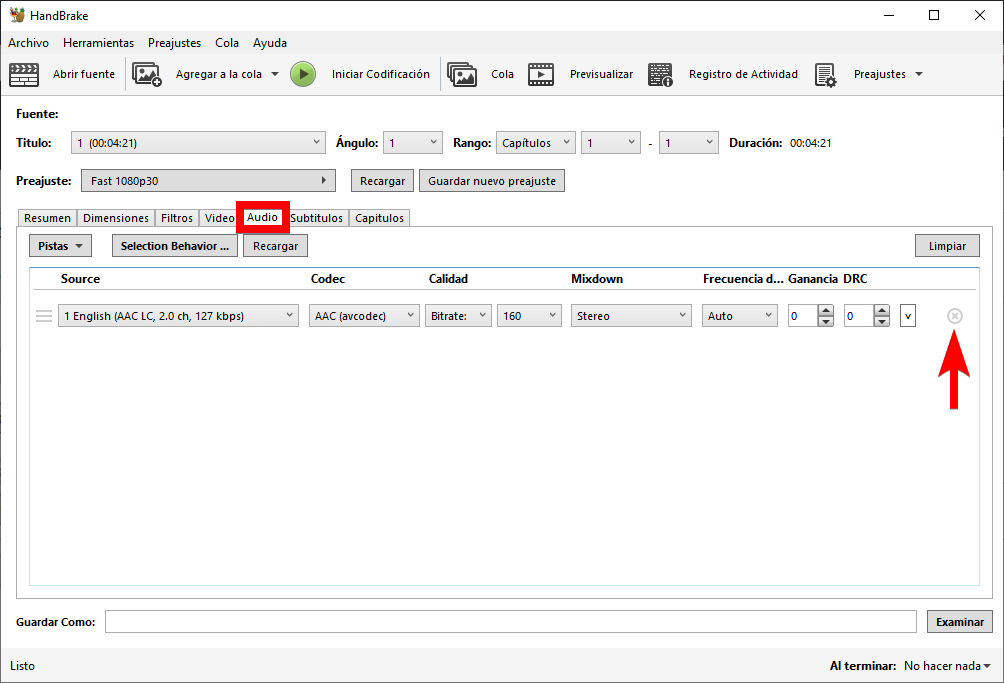 Eliminación de las pistas de audio
Eliminación de las pistas de audio
- Ve a la pestaña
Vídeoy usa la siguiente configuración:- Establece
Codificador de vídeoenH.264 (x264)para codificar en formato H.264 usando el codificador x264 - Establece
Fotogramas (FPS)enSame as sourceconVelocidad de fotogramas constanteseleccionado - Establece un valor entre 20 y 25 para
Calidad constante. Un valor más pequeño dará como resultado archivos más grandes y de mayor calidad
- Dependiendo del tiempo que estés dispuesto a dedicar a la codificación, cambia
Preajuste de codificadorenOpciones de codificador(se recomiendaVeryslow). Los preajustes más lentos dan como resultado una mejor calidad de vídeo y también pueden reducir el tamaño del archivo de vídeo.- No uses el preajuste
Placebo, ya que tarda mucho más en codificar queVeryslowa cambio de muy poca mejora en la calidad o el tamaño del archivo.
 Configuración del códec de vídeo y la calidad constante
Configuración del códec de vídeo y la calidad constante
- Para cambiar el tamaño de la imagen del archivo de vídeo, ve a la pestaña
Dimensionesy cambia la anchura a1280y la altura a720.
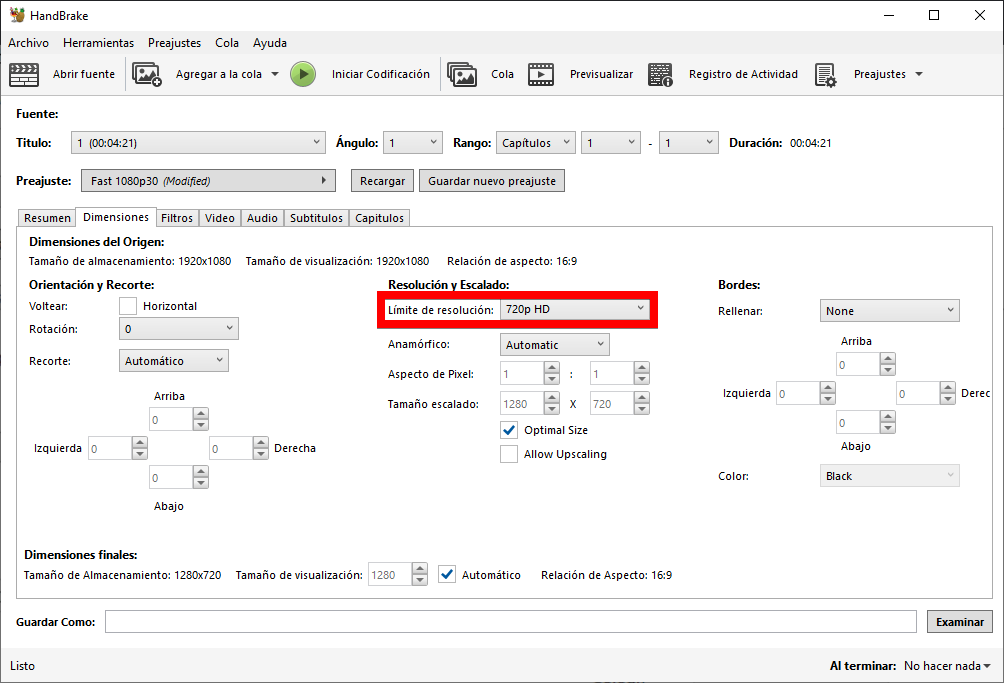 Estableciendo las dimensiones del vídeo
Estableciendo las dimensiones del vídeo
- Por último, elige la ubicación en la que quieres guardar el resultado y haz clic en
Iniciar codificación.
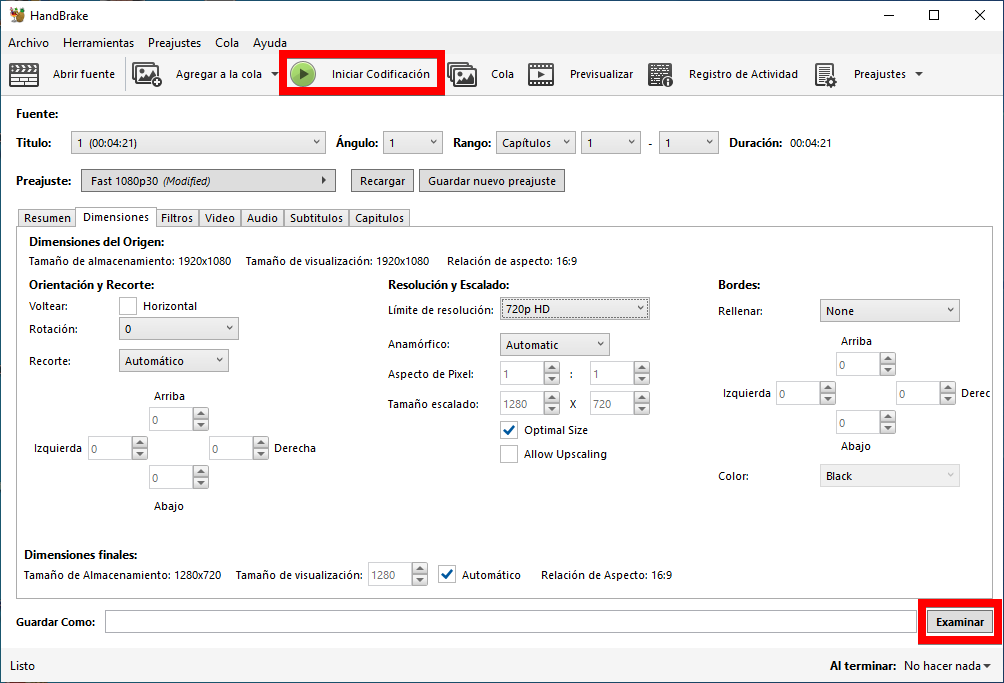 Codificación y almacenamiento del vídeo
Codificación y almacenamiento del vídeo
Usar FFmpeg
FFmpeg es un programa que se usa a través de una interfaz de línea de comandos, lo que significa que no tiene ninguna interfaz gráfica por sí mismo. Si bien esto puede parecer intimidante, FFmpeg puede ofrecer más flexibilidad que otras herramientas, por ejemplo cuando se integra en un script.
Para instalar FFmpeg en Windows, descarga FFmpeg y añade su directorio a tu variable de entorno PATH. En macOS, también puedes instalarlo usando el administrador de paquetes brew. En Linux, la mayoría de las distribuciones de Linux ya proporcionan o preinstalan FFmpeg de forma predeterminada (si no, investiga sobre la distribución que usas para obtener más información).
Para usar FFmpeg para recodificar un archivo de vídeo, abre un terminal y pega el siguiente comando, cambiando los valores según sea necesario:
ffmpeg -i input -c:v libx264 -crf 20 -preset veryslow -vf scale=-1:720 -an -sn -map_metadata -1 -map_chapters -1 output.mp4
-i input: Tu archivo fuente. Si el nombre del archivo contiene espacios, ponlo entre comillas dobles (")-c:v libx264: Especifica que el vídeo debe codificarse usando el codificador x264, lo que producirá un vídeo en formato H.264-crf 20: La calidad de compresión, donde los valores más bajos dan mejor calidad a costa de archivos más grandes y viceversa. El rango recomendado es alrededor de 20-25-preset veryslow: Especifica un preajuste de codificación, con valores recomendados que van deultrafastaveryslow. Los preajustes más lentos permiten al codificador ofrecerte mayor calidad con la misma tasa de bits, o menor tasa de bits con la misma calidad. Puedes encontrar más información sobre los preajustes disponibles en el sitio web oficial de FFmpeg-vf scale=-1:720: Reduce la escala del vídeo a una altura de 720 píxeles. El-1permite a FFmpeg determinar automáticamente el ancho del nuevo vídeo según la relación de aspecto de la fuente-an -sn: Elimina el audio y los subtítulos si están presentes-map_metadata -1 -map_chapters -1: Elimina los metadatos y los capítulos si están presentesoutput.mp4: Tu archivo de salida. Si el nombre del archivo contiene espacios, ponlo entre comillas dobles (")
Audio
El audio codificado en formatos MP3 u OGG (Vorbis) es compatible con las extensiones de archivo .mp3 y .ogg, respectivamente. Por el momento, no son compatibles otros formatos (excepto los archivos de audio con extensión .wav para los hitsounds).
En general, OGG (Vorbis) ofrece una mejor calidad que MP3 para una tasa de bits determinada.
Los criterios de clasificación especifican que la tasa de bits media debe estar entre 192 kbps y 128 kbps para el formato MP3, y entre 208 kbps y 128 kbps para el formato OGG (Vorbis). Como referencia, las canciones de los artistas destacados incluidas en las plantillas están codificadas en MP3 con una tasa de bits constante de 192 kbps.
Usar Audacity
Véase: Guía de edición de audio
Para empezar, descarga e instala Audacity, luego sigue estos pasos:
- Abre Audacity e importa el archivo de audio a Audacity.
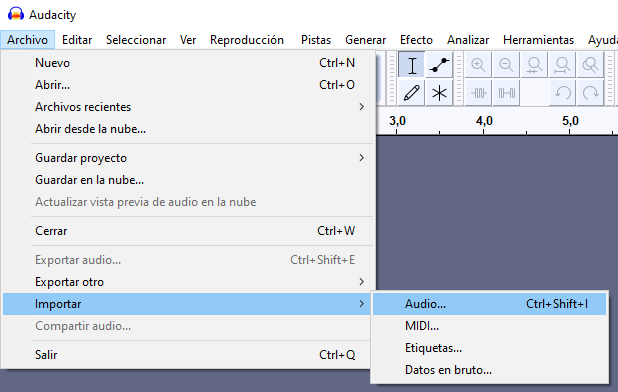 Importar un archivo de audio a Audacity
Importar un archivo de audio a Audacity
- Exporta el audio en formato MP3 u OGG.
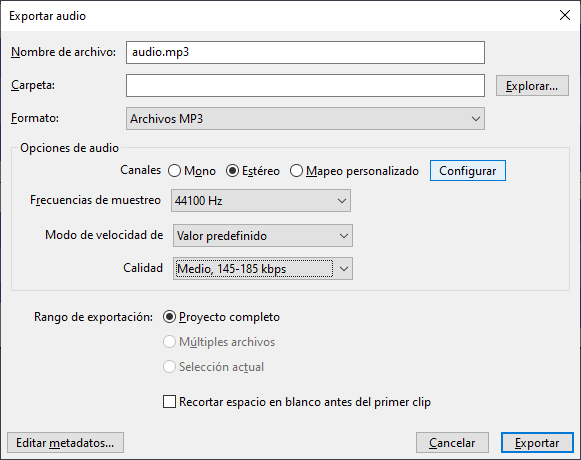 Exportar como MP3
Exportar como MP3
- Cambia las opciones de exportación para comprimir tu archivo, dependiendo del formato seleccionado:
- Para MP3, cambia el modo de velocidad de bits a
Constantey selecciona la calidad de192 kbps - Para OGG (Vorbis), ajusta el control deslizante de
Calidada6, que fija la tasa de bits media en 192 kbps
- Selecciona la ubicación de destino y haz clic en
Guardar. En la esquina inferior izquierda puedes introducir los metadatos del archivo de audio.
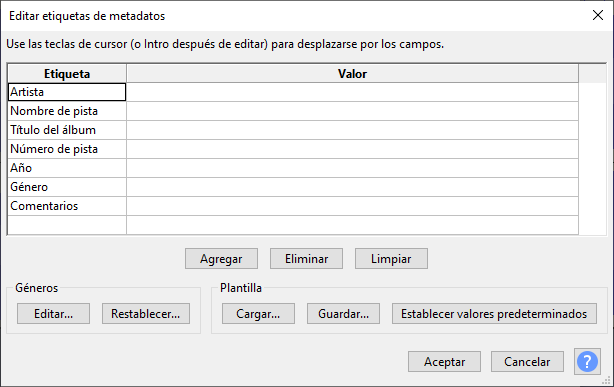 Menú de los metadatos
Menú de los metadatos
- Una vez introducidos los metadatos, que se pueden dejar en blanco si se desea, haz clic en
Aceptarpara iniciar la recodificación.
Usar FFmpeg
Para obtener instrucciones sobre la instalación de FFmpeg, véase: Vídeo/Usar FFmpeg
Después de instalar FFmpeg, abre un terminal y usa uno de los siguientes comandos.
Para codificar en formato MP3, pega el siguiente comando en tu terminal y cambia estos valores según sea necesario:
ffmpeg -i input -c:a libmp3lame -b:a 192k -vn -sn -map_metadata -1 -map_chapters -1 output.mp3
-i input: Tu archivo fuente. Si el nombre del archivo contiene espacios, ponlo entre comillas dobles (")-c:a libmp3lame: Especifica que el audio debe codificarse usando el codificador LAME MP3-b:a 192k: Establece la tasa de bits en 192 kbps constantes. Si quieres una tasa de bits variable, usa-q:a 2para una media de 192 kbps (un número más bajo significa una tasa de bits más alta)-vn -sn: Elimina el vídeo y los subtítulos si están presentes-map_metadata -1 -map_chapters -1: Elimina los metadatos y los capítulos si están presentesoutput.mp3: Tu archivo de salida. Si el nombre del archivo contiene espacios, ponlo entre comillas dobles (")
Para codificar en formato OGG (Vorbis), pega el siguiente comando en tu terminal y cambia estos valores según sea necesario:
ffmpeg -i input -c:a libvorbis -q:a 6 -vn -sn -map_metadata -1 -map_chapters -1 output.ogg
-i input: Tu archivo fuente. Si el nombre del archivo contiene espacios, ponlo entre comillas dobles (")-c:a libvorbis: Especifica que el audio debe codificarse usando el codificador libvorbis-q:a 6: Usa el mismo rango de tasa de bits variable que en el ejemplo de Audacity (donde un número más alto significa una mayor tasa de bits). Si quieres una tasa de bits constante, usa, por ejemplo,-b:a 192kpara una tasa constante de 192 kbps-vn -sn: Elimina el vídeo y los subtítulos si están presentes-map_metadata -1 -map_chapters -1: Elimina los metadatos y los capítulos si están presentesoutput.ogg: Tu archivo de salida. Si el nombre del archivo contiene espacios, ponlo entre comillas dobles (")
Verificación
Se recomienda comprobar la información técnica de los archivos de audio y vídeo recodificados para confirmar que cumplen tus expectativas.
Usar MediaInfo
MediaInfo es muy fácil de usar. Después de instalarlo, abre el archivo con MediaInfo y aparecerá la información técnica sobre ese archivo.
- Haz clic con el botón derecho en cualquier archivo y selecciona MediaInfo en el menú contextual, o usa
Archivo->Abrir->Archivoen MediaInfo. - Cambia la vista de
BásicoaÁrbol,Texto, oHTML. La vistaBásicopredeterminada solo muestra una serie condensada de información.
Campos relevantes para los archivos de vídeo:
FormatoyFormato/Info, que deben serAVCyAdvanced Video Codec, respectivamenteAncho, que debe ser igual o inferior a1280 píxelesAlto, que debe ser igual o inferior a720 píxelesModo de velocidad de fotogramas, que debe serConstante
Campos relevantes para los archivos de audio:
Tasa de bits general, que debe estar entre 192 kbps y 128 kbps, como se especifica en los criterios de clasificación- Para MP3, asegúrate de buscar:
Formato, que debe serMPEG AudioFormato de la versión, que debe serVersion 1Formato del perfil, que debe serLayer 3
- Para OGG (Vorbis), asegúrate de buscar:
Formato, que debe serOGGyVorbis
Si todo parece correcto y el tamaño del archivo es lo suficientemente pequeño, entonces puedes poner el archivo de audio o vídeo recodificado en tu beatmap.