Livestreaming osu!
This guide will show you how to livestream osu! on Twitch using OBS Studio. Doing so is relatively simple, although it might require a powerful computer able to run and livestream osu! at the same time.
Twitch
If you have not already, sign up for a Twitch account.
Now you will need to setup your account for livestreaming osu!. From the main page, click on your avatar in the top right and select Creator Dashboard from the list.
 Entering the Creator Dashboard
Entering the Creator Dashboard
In the Creator Dashboard, you can configure stream information, chat moderation, and profile info, among other customisations. The most important thing for getting started is configuring the stream information. From the main page of the dashboard, click on the Stream Manager button on the left, and then choose the Edit Stream Info option on the right.
A dialog will open for you to enter your stream's information. You can fill the fields however you want; however, the title should comprehend what the stream will be about and be inviting for people viewing the list of available streams. The category should also be set to the game you will be livestreaming, which is osu! in this case.
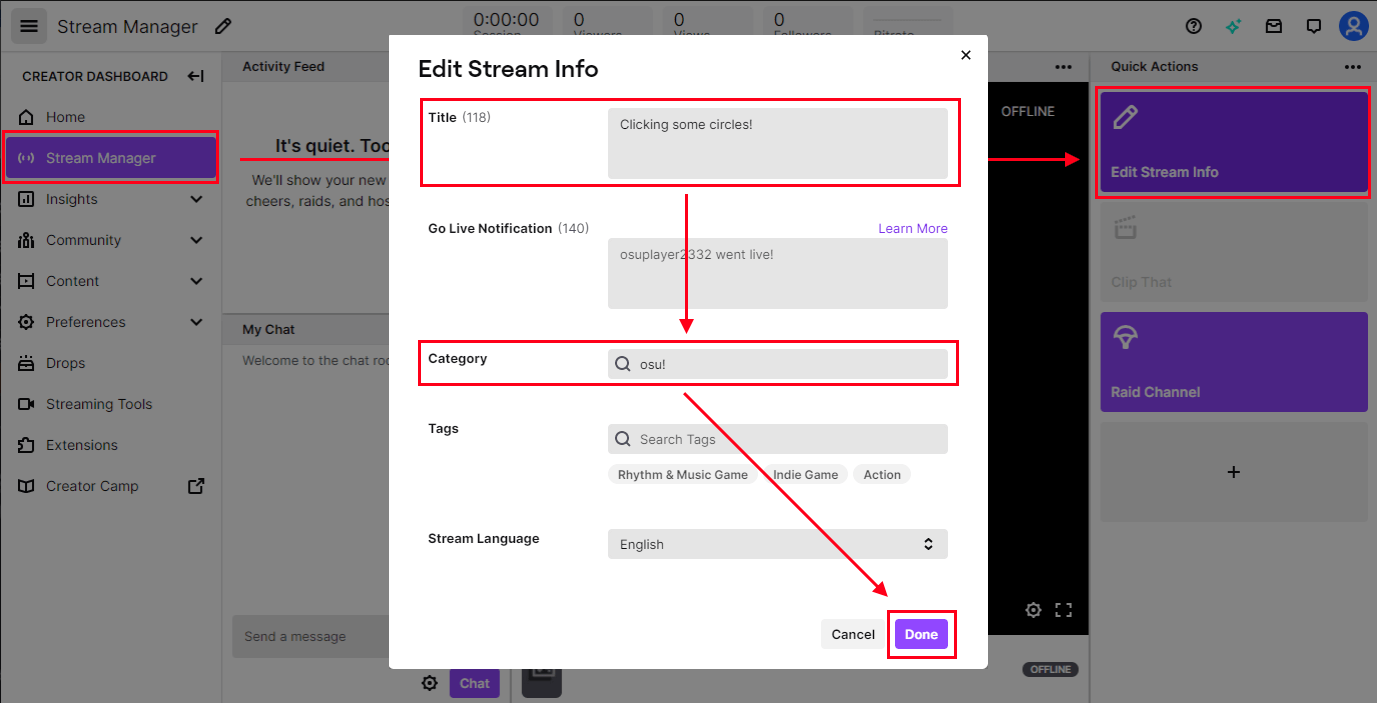 Editing your stream's information
Editing your stream's information
After editing your stream's information, click the Done button. Now click on the Preferences button on the left, then Channel. Look for the Primary Stream key field and click Copy. Do not share this key — it allows for streaming on your behalf. For now, paste the copied stream key in a notepad.
 Getting the stream key
Getting the stream key
OBS Studio
After you create and configure your Twitch account, the next step is to acquire a streaming app. This guide will only cover streaming with OBS Studio, but feel free to consider alternative software (e.g. XSplit Broadcaster).
Proceed to OBS Studio's website and download the installer for your operating system. Open the installer and follow the steps to install the app.
Configuring OBS Studio
When you launch OBS Studio for the first time, the auto-configuration wizard will open. Choose Optimize for streaming, recording is secondary and click Next.
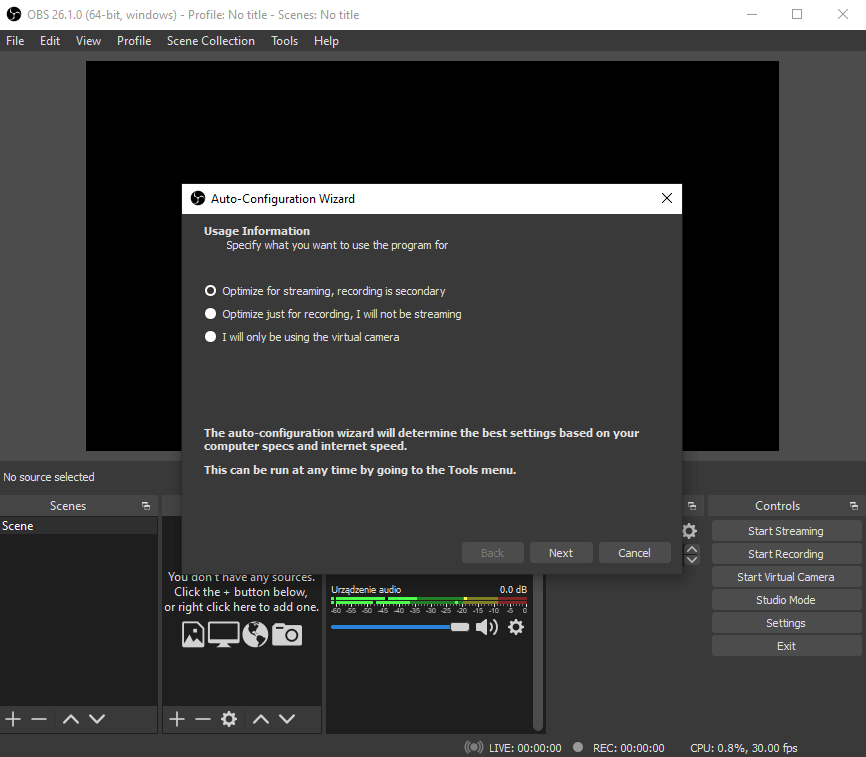 OBS Studio's auto-configuration wizard
OBS Studio's auto-configuration wizard
The next step is to configure some video settings. Choose the resolution of your screen for the Base (Canvas) Resolution field (should be detected automatically), and Either 60 or 30, but prefer 60 when possible for the FPS field.
Finally, to connect the app to your Twitch channel, you will need to enter your stream information into OBS Studio. Click the Use Stream Key button, and enter the Primary Stream key that was copied earlier into the field. Leave other options checked as they are, and click Next.
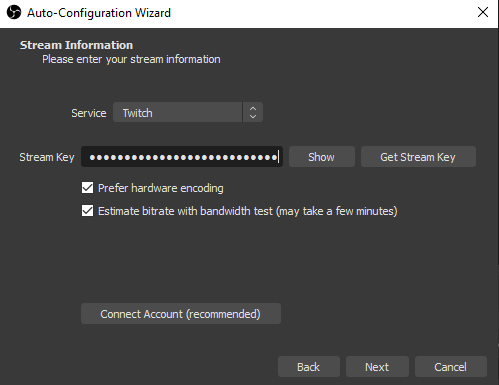 Configuring stream information in OBS Studio
Configuring stream information in OBS Studio
After this, OBS Studio will auto-configure itself to find the best settings for your device. Click Apply Settings when this is completed.
Adding a scene
The last thing you will need to start streaming is a scene containing the osu! window. To create one, right-click on the Scenes box from OBS Studio's main window and select Add to be prompted with a scene creation window. Name it "osu!", and click OK to continue.
Now OBS Studio needs a source to capture osu!. First, open osu!, then — in OBS Studio — right-click on the Sources box and select Add -> Game Capture. This will open the source selection dialog. You can name the source as "osu!", but it can be whatever you want, then click OK. Select Capture specific window from the Mode dropdown then select [osu!.exe]: osu! from the Window list.
 Capturing the osu! window in OBS Studio
Capturing the osu! window in OBS Studio
If everything goes right, you should see the osu! window in the preview.
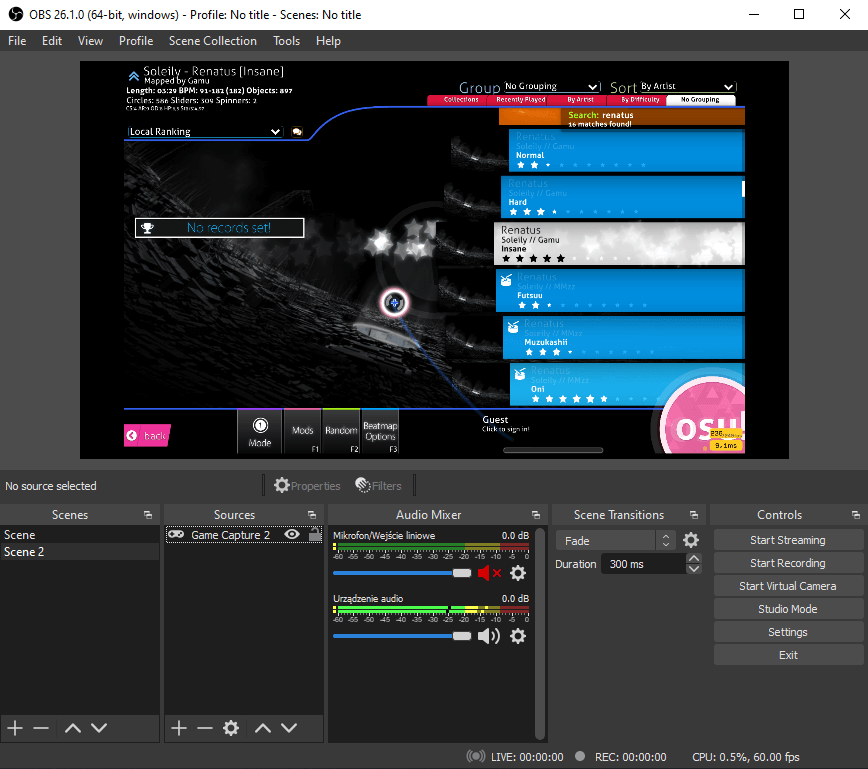 Stream preview in OBS Studio
Stream preview in OBS Studio
What's next?
Now, after configuring OBS Studio and your Twitch account, click Start Streaming in OBS Studio to make a livestream. Your stream will appear on Twitch and osu! website's livestream listing in a couple of minutes. That's all you need to know to start your journey with streaming. Of course, this guide only covers the basics of livestreaming; there are many ways to go beyond and improve your livestream. So, some important points to consider:
- Find the best streaming settings. The automatically configured settings provided by OBS Studio might not be perfect for your device. So, check if your livestream is working fine and, if not, what needs to be improved to provide the best experience for your viewers.
- Build a community. This is very challenging, as building your own community from scratch requires high levels of commitment, dedication, and time. However, it can result in the most reward for your effort.
- Improve livestream quality. This can include adding new overlays, camera capture, scene transition effects, osu!-specific plugins, Twitch chat display, Twitch integrity, and many more. You can also improve your channel's appearance by setting an avatar, banner, and general info.
- ...and most importantly, have fun!