wiki
Requested page is not yet translated to the selected language (اَلْعَرَبِيَّةُ). Showing English version.
Beatmap editor menu
File
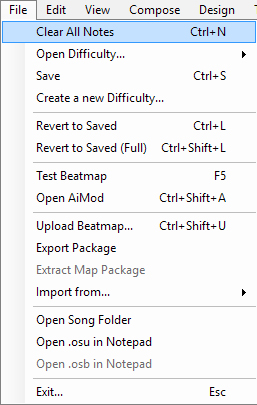 File menu
File menu
| Name | Description |
|---|---|
Clear All Notes (Ctrl + N) |
Remove all hit objects of the difficulty. |
| Open Difficulty... | For Editing: Quickly switch between difficulties. For Reference: (osu!mania only) Overlay the selected difficulty over the currently opened one. |
Save (Ctrl + S) |
Save current changes (both .osu and .osb) |
| Create a new Difficulty... | Save the current changes as a new difficulty. The old difficulty is preserved to its last saved state when reloaded. |
Revert to Saved (Ctrl + L) |
Return to the last saved state of the difficulty and storyboard. |
Revert to Saved (Full) (Ctrl + Shift + L) |
Return to the last saved state of the difficulty and storyboard, and reload all files (sprites, sound samples, etc.). |
Test Beatmap (F5) |
Test the difficulty, offering to save changes beforehand. |
Open AiMod (Ctrl + Shift + A) |
Open AiMod. |
Upload Beatmap... (Ctrl + Shift + U) |
Upload the beatmap to the Works In Progress forum. |
| Export Package... | Export the beatmap as an .osz archive for self-distribution, and open the Exports folder that contains it. |
| Extract Map Package | Extract an .osz2 beatmap into a temporary folder to override its files during modding.1 |
| Import from... | bms/bme: Open a .bms/.bme file to be imported as an osu!mania difficulty. |
| Open Song Folder | Open the beatmap's folder, which contains relevant game files. |
Open .osu in Notepad |
Open the file for the currently selected difficulty in MS Notepad. |
Open .osb in Notepad |
Open the beatmap's storyboard file in MS Notepad. |
Exit... (Esc) |
Exit the beatmap editor, suggesting to save recent changes beforehand.2 |
Edit
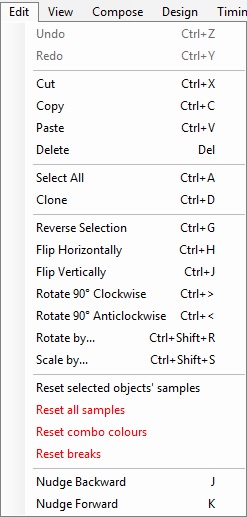 Edit menu
Edit menu
| Name | Description |
|---|---|
Undo (Ctrl + Z) |
Undo the last edit. |
Redo (Ctrl + Y) |
Repeat the last edit. |
Cut (Ctrl + X) |
Cut selected objects. |
Copy (Ctrl + C) |
Copy selected objects. |
Paste (Ctrl + V) |
Paste selected objects. |
Delete (Delete) |
Delete selected objects. |
Select All (Ctrl + A) |
Select all hit objects. |
Clone (Ctrl + D) |
Copy selected objects and paste them one beat after the selection. |
Reverse Selection (Ctrl + G) |
Reverses the direction of the sliders and reorders hit objects in time, making the last one the first and so on. |
Flip Horizontally (Ctrl + H) |
Mirror the selection across the Y axis of the playfield (left and right). |
Flip Vertically (Ctrl + J) |
Mirror the selection across the X axis of the playfield (up and down). |
Rotate 90° Clockwise (Ctrl + >) |
Rotate the selection 90° to the right around the playfield centre. |
Rotate 90° Anticlockwise (Ctrl + <) |
Rotate the selection 90° to the left around the playfield centre. |
Rotate by... (Ctrl + Shift + R) |
Rotate the selection by a custom angle around the playfield or the selection centre. |
Scale by... (Ctrl + Shift + S) |
Scale the selection by moving its objects further from the playfield or the selection centre, across one or more axes. |
| Reset selected objects' samples | Remove hitsound additions from the selection. |
| Reset all samples | Remove hitsound additions from all hit objects of the difficulty. |
| Reset combo colours | Remove all combo colour overrides from all hit objects of the current difficulty. |
| Reset breaks | Reset custom start/end times of all breaks, placing them next to surrounding hit objects. |
Nudge Backward (J) |
Move the selection one tick backwards, based on the active beat snap divisor. |
Nudge Forward (K) |
Move the selection one tick forwards, based on the active beat snap divisor. |
View
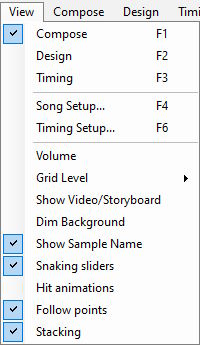 View menu
View menu
| Name | Description |
|---|---|
Compose (F1) |
Change active tab to Compose. |
Design (F2) |
Change active tab to Design. |
Timing (F3) |
Change active tab to Timing. |
Song Setup... (F4) |
Open the Song Setup window. |
Timing Setup... (F6) |
Open the Timing and Control Points window. |
| Volume | Adjust the volume level of music or hitsounds. |
Grid Level (G) |
Adjust the coarseness of the playfield grid used for object snapping. |
| Show Video/Storyboard | Toggle visibility of the background video and storyboard. |
| Dim Background | Dim the background in test mode, making hit objects more visible. |
| Show Sample Name | For osu!mania difficulties, show keysound samples' names attached to the notes. |
| Snaking sliders | Sliders gradually snake out from their starting point. |
| Hit animations | Animate hit objects as if being clicked during gameplay. |
| Follow points | Display and animate follow points as if during gameplay. |
| Stacking | Stack overlaid hit circles as if during gameplay.3 |
Compose
Main page: Compose
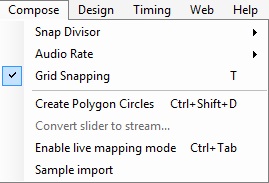 Compose menu
Compose menu
| Name | Description |
|---|---|
| Snap Divisor | Change the granularity of the beat snap divisor, displaying more or fewer ticks on the timeline. |
| Audio Rate | Change the playback rate of the audio. |
| Grid Snapping (T) | Toggle snapping of the hit objects to the playfield grid. |
Create Polygon Circles... (Ctrl + Shift + D) |
Create a regular polygon consisting of several hit circles, using the active beat snap divisor for circle placement. |
| Convert slider to stream... | Replace the body of a selected slider with a stream of hit circles. By object count: use a specified amount of hit circles. By distance snap: use the exact distance snap between hit circles. |
Enable live mapping mode (Ctrl + Tab) |
Place osu!/osu!taiko hit circles, osu!catch fruits, or osu!mania notes with gameplay keybinds while the song is playing.4 |
| Sample import | Open the Sample import window for osu!mania difficulties. |
Design
Main page: Design
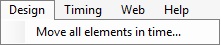 Design menu
Design menu
| Name | Description |
|---|---|
| Move all elements in time... | Move all storyboard commands by a given amount of milliseconds. |
Timing
Main page: Timing
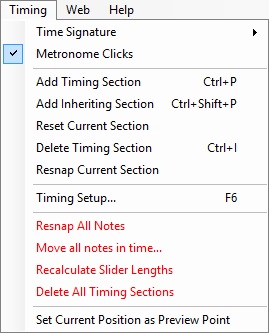 Timing menu
Timing menu
| Name | Description |
|---|---|
| Time Signature | Select the time signature for the current timing point, between 4/4 (common) or 3/4 (waltz). For other time signatures, use the Timing Setup window. |
| Metronome Clicks | Toggle ticking sounds of the metronome on the Timing tab. |
Add Timing Section (Ctrl + P) |
Add a new uninherited (red) timing section. |
Add Inheriting Section (Ctrl + Shift + P) |
Add a new inherited (green) timing section. |
| Reset Current Section | Reset the BPM and offset of the current uninherited timing section for retiming. Saving the difficulty will delete these sections if unmodified. |
Delete Timing Section (Ctrl + I) |
Delete the current timing section (both inherited and uninherited). |
| Resnap Current Section | Resnap all hit objects in the current section according to the active beat snap divisor. |
Timing Setup... (F6) |
Open the Timing and Control Points window. |
| Resnap All Notes | Resnap all hit objects of the difficulty according to the active beat snap divisor. |
| Move all notes in time.. | Move all hit objects by a given amount of milliseconds. |
| Recalculate Slider Lengths | Automatically resnap5 all slider ends to the nearest timeline tick, potentially shortening them and requiring manual rechecking. |
| Delete All Timing Sections | Remove all uninherited and inherited timing sections of the current difficulty. |
| Set Current Position as Preview Point | Use the current timestamp as the preview point for the website and song select screen. |
Web
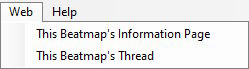 Web menu
Web menu
| Name | Description |
|---|---|
| This Beatmap's Information Page | Open the beatmap info page on the osu! website. |
| This Beatmap's Thread | Open the beatmap's forum thread. |
Help
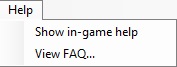 Help menu
Help menu
| Name | Description |
|---|---|
| Show in-game help | Show the help overlay with key bindings and short explanations.6 |
| View FAQ... | Open the Beatmapping wiki article. |
Notes
This action is disabled for regular
oszbeatmaps. ↑This action sometimes ignores changes made in the
Designtab. ↑The stacking behaviour is controlled by the stack leniency setting of the difficulty. ↑
osu!, osu!taiko, and osu!catch use the osu!taiko key bindings. ↑
Useful if the BPM or slider velocity has been changed. ↑
This action does not work anymore. ↑