Игровой клиент
Основная статья: Справочный центр
Что-то случилось с игрой? Ниже — список наиболее частых проблем и их возможных решений.
Баги и вылеты
После смены настроек osu! не запускается или виснет
Обычно это можно исправить, вернув настройки по умолчанию.
Чтобы вернуть настройки по умолчанию, выполните следующие шаги:
- Зажмите клавишу
Shiftи запустите osu!. - Не отпускайте
Shift, пока не увидите небольшое окно с настройками. - Когда появится окно с заголовком
osu! configuration, нажмите на кнопкуreset settings. - Если это не помогло, снова откройте окно с настройками (шаги 1–2) и нажмите на кнопку
repair osu!.
osu! зависает при попытке открыть ссылку или карту в мультиплеере
Проверьте, что osu! не запущена в режиме совместимости с Windows, и что в системе выбран браузер по умолчанию.
К подобным зависаниям может приводить как режим совместимости, так и то, что игра не «знает», в каком браузере открывать ссылку.
Как обнаружить и отключить запуск в режиме совместимости в Windows
Выполните следующие шаги:
- Откройте директорию, куда установлена osu!, и найдите файл
osu!.exe. - Кликните правой кнопкой мыши по
osu!.exeи выберите пунктСвойствав выпадающем меню. - В появившемся окошке откройте вкладку
Совместимость. - Найдите флажок с подписью
Запустить программу в режиме совместимости. - Если флажок выставлен, снимите его, кликнув левой кнопкой мыши.
- Если игра уже запущена, закройте её и запустите заново.
Как проверить, что в системе выбран браузер по умолчанию
В подавляющем большинстве случаев в Windows уже выбран браузер по умолчанию.
Выполните следующие шаги (версия Windows — 8 и выше):
- Откройте меню «Пуск».
- Введите в поисковой строке
приложения по умолчаниюи откройте первую найденную настройку. - Найдите пункт под названием
Веб-браузери убедитесь, что там выбран нужный вам браузер.
osu! не может обновиться
В большинстве случаев проблема связана с вашим компьютером, и редко — с недавними обновлениями.
osu! обычно обновляется самостоятельно, но иногда этот процесс ломается.
Рекомендуется начать с перезагрузки компьютера. Как ни странно, это помогает против многих проблем, в том числе и в osu!.
Проверьте, что в настройках osu! в списке веток обновлений выбрана стабильная ветка.
Кроме того, можно принудительно запустить обновление.
Как поменять ветку обновлений
Сменить ветку можно в настройках игры.
- Запустите osu!.
- Кликните по кнопке
Optionsв главном меню или нажмитеCtrl+O. - Введите в поисковой строке
веткаилиreleaseдля перехода к нужной настройке. - Убедитесь, что выбрана
стабильнаяветка обновлений.
Как принудительно запустить обновление osu!
Принудительное обновление можно запустить из настроек игры.
- Запустите osu!.
- Кликните по кнопке
Optionsв главном меню или нажмитеCtrl+O. - Введите в поисковой строке
апдейтерилиupdateдля перехода к нужной настройке. - Нажмите на кнопку
Запустить апдейтер.
Помимо этого, можно заставить osu! обновиться, если внутри её установочной директории создать файл help.txt. Вписывать туда ничего не нужно: достаточно создать файл, и при следующем запуске игра начнёт обновляться.
При запуске игры возникает ошибка с текстом про "font styles"
В вашей системе не установлены шрифты из стандартного набора, идущего в комплекте с Windows. Возможно, это проявляется и в других программах.
Подобная ошибка при запуске или обновлении osu! показывает, что из Windows пропали (самостоятельно или с вашей помощью) шрифты из стандартного набора. Поскольку они широко используются самой операционной системой и многими программами, вы наверняка столкнётесь с похожими проблемами — пропажа надписей, странные шрифты, вылеты — не только в osu!.
Ниже перечислены шрифты, используемые в разных версиях Windows и на различных веб-сайтах. Их установка должна помочь:
- Microsoft core web fonts (конкретно — Arial, Times New Roman, Trebuchet MS и Verdana)
- Windows Live Essentials (Segoe UI)
- Microsoft JhengHei (微軟正黑體) (шрифт для традиционного китайского)
Более подробные рекомендации и советы по восстановлению шрифтов даны в теме на Microsoft Answers.
Некоторые карты пропали
Убедитесь, что у вас не включена группировка карт в правом верхнем углу osu! (напротив надписи Группировать должно быть выбрано Всё вместе).
Если вы только что скачали карту и не можете её найти, нажмите F5 на экране выбора песни.
Проверьте, что в настройках osu! не включена фильтрация по числу звёзд. Выполните следующие шаги:
- Запустите osu!.
- Кликните по кнопке
Optionsв главном меню или нажмитеCtrl+O. - Введите в поисковой строке
список песенилиsong selectдля перехода к нужной настройке. - Убедитесь, что первое значение настройки
Показывать карты от ... до ...выставлено в 0, а второе — в 10+.
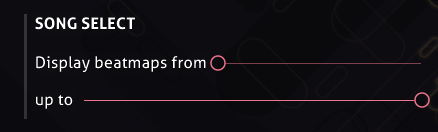 Значения настройки «Показывать карты» по умолчанию
Значения настройки «Показывать карты» по умолчанию
Если ничего не помогло, попробуйте удалить базу данных карт, чтобы она пересоздалась. Это действие пометит все ваши карты как несыгранные, после чего их нельзя будет группировать и сортировать по дате прохождения или результату.
Чтобы безопасно удалить базу данных карт, выполните следующие шаги:
- Запустите osu!.
- Кликните по кнопке
Optionsв главном меню или нажмитеCtrl+O. - Нажмите на кнопку
Открыть директорию osu!. - Закройте osu!.
- В открывшемся окне проводника найдите файл
osu!.db. - Кликните по нему правой кнопкой мыши и выберите
Переименовать. - Дайте файлу любое другое имя и нажмите
Enter. - Запустите osu!.
Примечание: эта проблема исправлена в версии Stable 20210519.3, вышедшей 19 мая 2021 г. Если карты пропадают в более новой версии osu!, сообщите нам об этом.
Список карт постоянно пролистывается
Чаще всего причина кроется в неисправном устройстве ввода. Отсоедините от компьютера все джойстики и контроллеры.
Такой эффект могут давать программы, которые переназначают клавиши или эмулируют их нажатия, например, Xpadder или X-Mouse Button Control. Выйдите из подобных программ или отключите их.
Ещё одной причиной могут быть неисправные клавиши на цифровой клавиатуре — их также можно использовать для прокрутки. Нажмите клавишу NumLock для отключения цифровой клавиатуры, а затем нажмите на ней 9, 8, 3 или 2.
Помимо этого, стоит проверить, нет ли на каком-то из устройств, подключённых к компьютеру, залипших или сломанных клавиш.
После скачивания архива с картами osu! постоянно пытается его «починить»
Архив необходимо самостоятельно извлечь в директорию Songs.
Большинство архивов с картами — это файлы формата .rar, не являющиеся самостоятельными картами. Их нужно распаковать с помощью какого-нибудь архиватора (мы рекомендуем 7-Zip) в директорию Songs.
Когда все файлы формата .osz, находившиеся в архиве, окажутся в директории Songs, нажмите F5 на экране выбора песни, чтобы osu! их подгрузила.
Геймплей
У меня пропал интерфейс (комбо, очки, точность)
Чтобы вернуть интерфейс, нажмите Shift + Tab во время игры.
Это не сработает, если вы поменяли клавишу, скрывающую таблицу рекордов. Откройте настройки, найдите кнопку Назначение клавиш, затем — раздел In-Game и посмотрите, какая клавиша указана напротив Toggle Scoreboard. Используйте её вместо Tab (например, не Shift + Tab, а Shift + V).
Пропали локальные рекорды
Причин может быть несколько.
Недавняя переустановка игры
Переустановка osu! стирает все ваши локальные рекорды.
Безвозвратно.
Онлайн-рекорды, напротив, никуда не делись — вы их увидите, если скачаете пройденные карты.
Полезный совет: если у вас есть osu!supporter, все сыгранные карты можно найти через osu!direct или на веб-сайте osu!, если включить фильтр Ranked (Played).
Неправильный режим игры
Во время игры в другом режиме (osu!taiko, osu!catch или osu!mania) osu! будет показывать рекорды только для него. Рекорды, поставленные в других режимах, будут скрыты.
Скорее всего, вы сыграли сложность другого игрового режима — рекорды будут показываться только для него, пока вы снова не смените режим.
Чтобы сменить режим игры, нажмите на кнопку Mode в левом нижнем углу экрана и выберите нужный пункт.
Вы скачали очень много карт (например, в архиве)
Если импортировать очень много карт, то osu! будет дольше загружать поставленные на них рекорды.
Поиграйте какое-то время или позанимайтесь своими делами — за это время карты обработаются.
За курсором тянется какой-то белый след
Это дым, которым можно рисовать на игровом поле. Рисунки и надписи, сделанные дымом, видны всем, кто следит за вашей игрой.
По умолчанию дым активируется, когда вы удерживаете клавишу C. Её можно переназначить в настройках: найдите в них кнопку Назначение клавиш, затем — раздел osu!, и в нём — строчку Smoke.
Как сохранить реплей?
Кликните по рекорду в таблице, чтобы открыть окно результатов, а затем нажмите F2.
После этого реплей будет сохранён в формате .osr в директорию Replays внутри установочной директории osu!.
osu! автоматически записывает реплеи всех успешных прохождений карт — их можно найти в скрытой директории Data/r внутри установочной директории osu!.
Если реплей не был записан во время прохождения карты, его не получится сохранить.
osu! пишет, что версия клиента устарела
Пора обновляться: в достаточно старых версиях клиента нельзя ставить онлайн-рекорды. Чтобы обновить osu!, в главном меню выберите пункт Options и найдите кнопку Запустить апдейтер.
Если это не сработало, см. пункт «Как принудительно запустить обновление osu!».
Рекорды не отправляются на сервер
Беда. Причин может быть несколько:
Пропало подключение к интернету
Если вы поставили рекорд во время проблем с подключением к интернету, то он может отправиться далеко не сразу.
Если не закрывать окно с osu!, игра будет пытаться отправить ваш рекорд, пока у неё не получится. Учитывайте это, если у вас нестабильный интернет (сочувствуем).
Файервол или антивирус блокируют osu!
Некоторые файерволы или антивирусы могут блокировать osu! доступ в интернет, и игра не сможет отправлять ваши рекорды.
Если у вас установлен файервол или антивирус, откройте его настройки и убедитесь, что для osu!.exe в директории, куда вы установили игру, разрешён доступ в интернет.
Одновременно с osu! запущено слишком много программ
Некоторые программы могут мешать osu! использовать интернет-соединение.
Если у вас нет проблем с подключением или скоростью интернета, но рекорды не отправляются, закройте остальные программы, работающие вместе с osu!.
У карт сбросились статусы
Изредка у скачанных карт может поменяться их статус, что помешает отправке рекордов.
Откройте экран выбора песни, выберите какую-нибудь карту и посмотрите в левый верхний угол — там должна быть маленькая иконка (например, у ранкнутых карт там будет двойная синяя стрелка). Если там нарисован знак вопроса, или вообще ничего нет, рекорды могут не отправляться именно из-за этого.
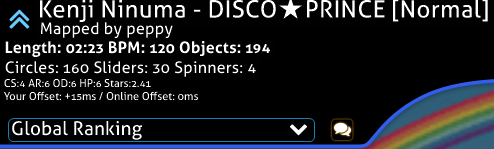 Как должен выглядеть статус карты
Как должен выглядеть статус карты
В некоторых ситуациях сброс статуса можно исправить, открыв перед началом игры таблицу мировых рекордов. Если статус сбросился у многих карт (или вообще у всех), попробуйте удалить базу данных карт. После этого у карт должны вскоре появиться правильные статусы.
Сервера osu! могли не работать
У серверов osu! иногда бывают проблемы. Об инцидентах можно узнать на странице состояния серверов и в твиттере @osustatus.
Если сервера недоступны, не закрывайте osu!. Оставьте игру открытой, и она в течение примерно часа будет пытаться отправить ваш рекорд на сервер.
А вы можете залить мой рекорд на сервер за меня?
Нет.
Если рекорд не отправился (неважно, из-за технических неполадок или чего-то ещё), придётся поставить его ещё раз самостоятельно. Мы в вас верим!
Игровые объекты появляются не под ритм или не под музыку
Ритм может быть сбит из-за программ, преобразовывающих звук, например, Razer Surround Audio. Другая причина — неправильно настроенный универсальный оффсет.
Закройте все программы, которые «улучшают» или как-то иначе влияют на звук на вашем компьютере. Если это не помогло, попробуйте подобрать другой универсальный оффсет.
Универсальный оффсет смещает всю музыку и эффекты в osu!, заставляя их звучать чуть раньше или чуть позже. Значение универсального оффсета зависит от конкретной конфигурации компьютера и его комплектующих.
Значение по умолчанию — 0 — подходит большинству игроков, но если вы не входите в большинство, выполните следующие шаги:
- Запустите osu!.
- Кликните по кнопке
Optionsв главном меню или нажмитеCtrl+O. - Введите в поисковой строке
оффсетилиoffsetдля перехода к настройке оффсета. - Настройте универсальный оффсет с помощью слайдера или мастера настройки оффсета.
Если это не помогло, попробуйте обновить драйвера аудиокарты или материнской платы.
В игре видны какие-то глитчи, изображение разрывается
Эта проблема называется screen tearing, и её можно исправить, найдя в настройках игры пункт Ограничение FPS и выбрав в нём вертикальную синхронизацию.
Разрыв картинки на мониторе — это противный, но безобидный эффект, вызванный разной частотой кадров у osu! и у вашего монитора.
Помимо ограничения FPS, osu! можно перевести в оконный режим или выбрать в настройках разрешение экрана без рамки. В этом случае за вертикальную синхронизацию будет отвечать операционная система.
К несчастью, все эти действия чуть-чуть увеличивают задержку ввода. Для большинства игроков это будет некритично.
В достаточно свежей версии панели управления NVidia есть настройка под названием Вертикальный синхроимпульс, где можно выбрать значение Быстро. Это также устранит разрыв картинки.
Онлайн
Не удаётся войти в аккаунт или подключиться к серверу
Проверьте, что доступ osu! в интернет не заблокирован вашим файерволом или антивирусом.
Ниже — о том, как разрешить приложению доступ в интернет через несколько популярных файерволов:
Как добавить osu! в исключения файервола Windows
В большинстве случаев на компьютере установлен только файервол Windows.
Чтобы разрешить osu! доступ в интернет, выполните следующие шаги:
- Откройте меню «Пуск».
- Напишите в поисковой строке
разрешение запуска. - Выберите пункт панели управления, который называется
Разрешение запуска программы через брандмауэр Windows. - Появится окно с очень большим списком программ. Кликните по любой из них и нажмите клавишу
o, чтобы пролистать до названий на буквуo. - Найдите в списке
osu!илиosu!.exe. - Если таких пунктов нет, нажмите под списком кнопку
Разрешить другую программу…и укажите путь кosu!.exe. - Выставите в списке напротив osu! оба флажка,
Домашняя или рабочая (частная)иПубличные. НажмитеОКдля сохранения настроек.
Как добавить osu! в исключения файервола AVG
Подробные инструкции есть в справочной базе AVG.
Как добавить osu! в исключения Kaspersky Internet Security
Подробные инструкции есть в справочной базе Касперского.
Как добавить osu! в исключения McAfee
Подробные инструкции есть в справочной базе McAfee.
osu! не может подключиться даже после добавления в исключения
Для помощи нам понадобится диагностическая информация.
Если проблемы с подключением не решились, свяжитесь с техподдержкой на английском по адресу accounts@ppy.sh. Для ускорения диагностики приложите к письму следующие файлы:
- Результат вызова программы
tracertс адресамиcho.ppy.sh,osu.ppy.shandm1.ppy.sh(инструкции есть ниже); - Файл
network.logиз директорииLogsвнутри установочной директории osu!.
Как провести трассировку с помощью tracert
Трассировка сетевых маршрутов покажет, где именно между вашим компьютером и серверами osu! находится проблема.
Чтобы провести трассировку, откройте командную строку Windows и запустите программу tracert.
Чтобы открыть командную строку Windows, нажмите Windows + R, в появившемся окошке введите cmd и нажмите ОК. Более подробно про трассировку рассказано в справочной базе Windows.
В появившемся окне командной строки можно запускать трассировку. Например, команда tracert cho.ppy.sh покажет, по какому пути osu! подключается к серверам авторизации. В зависимости от скорости соединения, трассировка может идти несколько минут.
Для обращения в техподдержку соберите результаты трассировки до адресов cho.ppy.sh, osu.ppy.sh и m1.ppy.sh.
Чтобы скопировать результат работы команды, кликните по командной строке левой кнопкой мыши и выделите нужную область (она сменит цвет на белый). После этого кликните правой клавишей мыши для копирования текста в буфер обмена.
Во время игры иногда появляется непонятная серверная ошибка
Проблема может быть на стороне серверов.
Состояние серверов osu! можно проверить на отдельной странице.
Ошибка может быть вызвана использованием публичной сети, прокси или VPN.
Попробуйте сменить прокси или провайдера VPN. Если это не поможет, свяжитесь с техподдержкой на английском по адресу accounts@ppy.sh.
Если вы не используете прокси или VPN, то ваше подключение могло быть заблокировано по ошибке — напишите нам по вышеуказанному адресу.
Кроме того, блокируются почти все подключения через Tor или сети, связанные с его узлами. Мы нейтрально относимся к использованию Tor, но блокируем подключения в качестве превентивной меры защиты.
После покупки osu!supporter цвет ника не поменялся
Вы всегда будете видеть свой ник в белом цвете. Для других игроков он изменится на величественный золотой.
Белый цвет ника нужен, чтобы помочь отличить ваши сообщения от переписки остальных игроков. Это нельзя отключить.
Производительность
Компьютер перегревается из-за osu!, как это исправить?
Самый простой вариант — настроить ограничение FPS.
Выполните следующие шаги:
- Запустите osu!.
- Кликните по кнопке
Optionsв главном меню или нажмитеCtrl+O. - Введите в поисковой строке
fpsилиframeдля перехода к нужной настройке.
Если напротив ограничения FPS написано Нет, выберите любой другой вариант для снижения нагрузки.
Вертикальная синхронизация заставит osu! работать с частотой кадров как у вашего монитора, а Power Saving и Optimal увеличат её в 2 и 8 раз соответственно, вплоть до 960 FPS.
Если проблема точно в перегреве компьютера, рекомендуется выбрать именно Вертикальную синхронизацию.
Помимо этого, можно воспользоваться программами для настройки скорости вентиляторов процессора и видеокарты.
Компьютер перезагружается во время игры в osu!
Чаще всего дело в перегреве одного из компонентов: процессора или видеокарты.
Для диагностики установите любую программу, показывающую температуру процессора и видеокарты, запустите её и поиграйте в osu!. Один из вариантов — Speccy.
Если температура одного из устройств превышает 90°C, то компьютер выключается из-за срабатывания автоматической защиты от перегрева.
Компьютер не перегревается, но всё равно перезагружается при игре в osu!
Вторая по частоте причина — проблемы с аудиокартой, а также неправильно работающие внешние устройства.
К перезагрузке могут приводить старые версии драйверов аудиокарты или материнской платы — начните с их обновления.
Помимо этого, от компьютера стоит отсоединить USB-устройства, особенно если они обрабатывают звук. Обратите внимание на наушники, гарнитуры или внешние аудиокарты, а также сами USB-порты — они могут быть неисправны.
Ничего не помогло, компьютер перезагружается
Если ни один совет не помог, свяжитесь с техподдержкой на английском по адресу accounts@ppy.sh. В письме укажите технические характеристики компьютера или его модель, а также любую другую, по вашему мнению, полезную информацию.
При игре в osu!mania не получается зажать несколько клавиш вместе
Эта проблема называется гостинг (англ. ghosting) и часто встречается среди разных клавиатур.
Если кратко, то причина гостинга кроется в конструкции клавиатуры. В зависимости от того, как изготовлена её печатная плата, клавиатура не всегда может распознать, какие именно несколько клавиш нажаты вместе.
Большинство современных клавиатур распознают до шести одновременно зажатых клавиш, но не во всех комбинациях.
Проверить, как дела у вашей клавиатуры, можно с помощью утилиты от drakeirving.
В ранкнутых картах для osu!mania разрешается ставить не более шести нот единовременно, но с гостингом всё равно можно столкнуться, если ваша клавиатура достаточно старая (или дешёвая).
Единственное решение — покупка новой клавиатуры. При поиске замены обращайте внимание на слова n-key rollover или аббревиатуру NKRO: вместо N будет указано число клавиш, которые клавиатура может одновременно распознать. Цена таких клавиатур обычно выше, но их качество оправдывает стоимость.
Курсор в osu! двигается с бешеной скоростью
Чаще всего дело в высокой чувствительности курсора в настройках osu!.
Высокая чувствительность проявляется в скачущих или размашистых движениях курсора (особенно если вы играете на планшете).
Решить проблему можно, вернув чувствительность в стандартное значение, 1.0x. Это может ощутимо замедлить курсор; чтобы избежать этого, включите прямой ввод в настройках osu!, а затем настройте чувствительность планшета или мыши с помощью программ от их производителя.
Если вы играете на мыши, её чувствительность можно настроить изменением DPI. В целом, чем выше DPI, тем точнее положение мыши определяется компьютером — это может сгладить скачки.
Ещё один совет — почистить устройство ввода. Нередки случаи, когда странные движения курсора были вызваны пылью или мелким мусором, попавшим в оптический сенсор.
Как включить прямой ввод
При включённом прямом вводе osu! получает информацию о положении курсора напрямую от устройства, что зачастую повышает точность данных позиционирования.
Выполните следующие шаги:
- Запустите osu!.
- Кликните по кнопке
Optionsв главном меню или нажмитеCtrl+O. - Введите в поисковой строке
rawилипрямой вводдля перехода к нужной настройке. - Включите настройку
Прямой ввод.
При игре на планшете курсор движется очень медленно
Это можно исправить, уменьшив активную область планшета.
Если у вас планшет от Wacom, запустите приложение Wacom Tablet Properties и настройте область на вкладке Mapping.
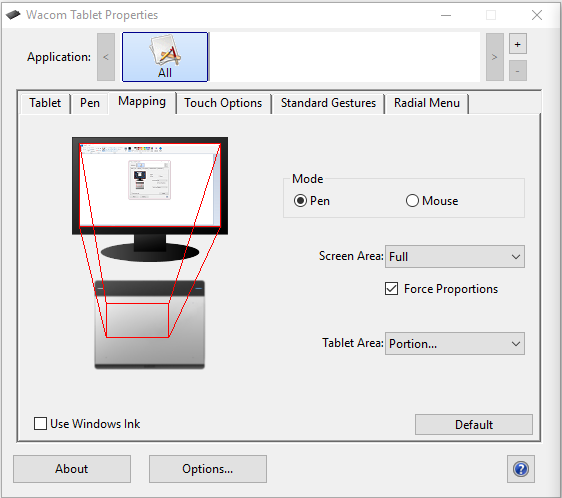 Окно настройки области планшетов Wacom
Окно настройки области планшетов Wacom
О том, как менять область на других планшетах, обычно написано на веб-сайтах их производителей.
Все планшеты, выпущенные специально для osu! и имеющие её символику, по умолчанию поддерживают прямой ввод. Размер их области можно регулировать, включив прямой ввод и изменяя настройку чувствительности курсора в игре.
osu! лагает во время игры
У лагов может быть очень много причин, начиная от программ, которые мешают работе osu!, и заканчивая старыми драйверами и слишком требовательными настройками.
Вместе с osu! запущено очень много программ
Некоторые фоновые процессы могут отбирать у osu! системные ресурсы, из-за чего игра будет тормозить.
Закройте программы, которыми вы не пользуетесь во время игры.
Компьютер может быть заражён
Вирусы и другие вредоносные или нежелательные программы могут серьёзно замедлять даже мощные компьютеры.
Просканируйте компьютер одним из популярных антивирусов, чтобы устранить угрозу или убедиться, что заражения нет.
Компьютер слишком старый
Если компьютер достаточно старый или имеет встроенную в процессор видеокарту, он может не потянуть osu! даже на минимальных настройках.
Увы, это исправляется только обновлением железа!
Драйвера слишком старые
Слишком старые драйвера устройств могут сильно снизить производительность компьютера. Старайтесь поддерживать их в актуальном состоянии.
Особое внимание стоит обратить на драйвера видео- и аудиокарты, а также материнской платы.
К компьютеру подключён USB-концентратор с кучей устройств
Если через один порт подключено слишком много устройств, они могут вызывать случайные лаги и проблемы с производительностью.
Попробуйте на время отсоединить USB-концентратор. Если лаги пропадут, то виновник найден!
osu! запущена в окне или режиме без рамки
Оба режима, оконный и без рамки, заметно увеличивают задержку ввода в osu!. Старайтесь по возможности играть в полноэкранном режиме.
Лаги длятся долю секунды и тут же проходят
«Мгновенные» лаги могут быть вызваны каким-то фоновым процессом или программой, которая на очень короткое время требует много ресурсов, отбирая их у других программ.
Это обычно можно решить, закрыв перед игрой все ненужные программы. Сюда входят торрент-клиенты, любящие нагружать диск, особенно если они делят его с osu!.
Лаги начались после обновления игры
Иногда osu! может начать лагать после установки обновления без видимой причины.
Если у вас скачано много карт, osu! может в это время пересчитывать их сложность. Прежде чем грешить на обновление, подождите 10-15 минут.
Если лаги не прошли, перезагрузите компьютер.
Если ни один совет не помог, и лаги или зависания никуда не делись, посмотрите инструкцию по диагностике проблем с производительностью — она может выручить.