作曲 (Compose)
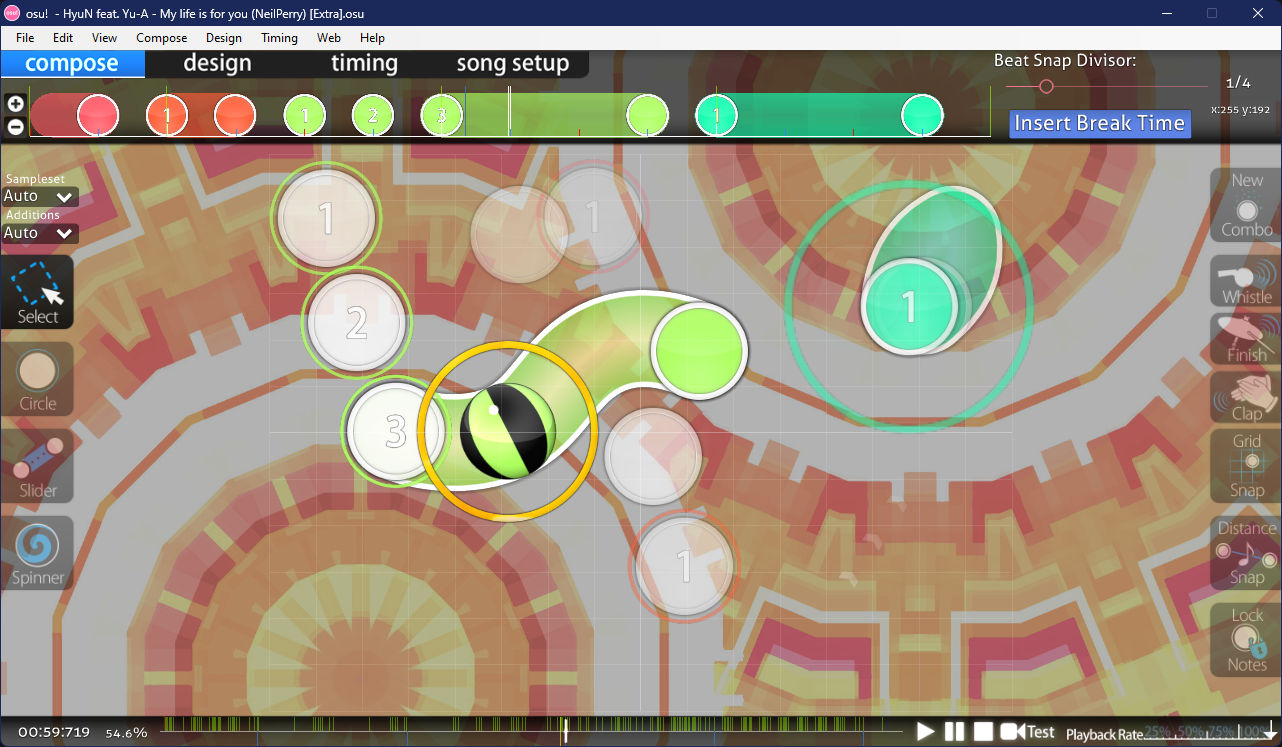 osu! 模式谱面编辑器中的作曲 (Compose) 标签页
osu! 模式谱面编辑器中的作曲 (Compose) 标签页
 osu!mania 模式谱面编辑器中的作曲 (Compose) 标签页
osu!mania 模式谱面编辑器中的作曲 (Compose) 标签页
谱面编辑器的作曲 (Compose) 标签页是谱面制作者在调整谱面测轴设置后,在谱面上花费最多时间的地方。在这个标签页中,可以查看打击物件的排列、打击音效以及谱面设计其他方面的东西。
osu!、osu!taiko、osu!catch 使用的编辑器工具是相同的,而 osu!mania 有单独的标签页布局,更适合此游戏模式使用。你可以通过将谱面难度的适用模式更改为 osu!mania 来使用此布局。
功能
要大致总览作图过程,请见:作图
物件时间轴
 以节拍细分设置与当前时间戳为基准显示打击物件的时间轴
以节拍细分设置与当前时间戳为基准显示打击物件的时间轴
可以使用时间轴左侧的 +/- 按钮放大或缩小时间轴,你也可以在按住 Alt 键的同时滚动滚轮进行缩放。时间轴中间的双白线指示着当前时间戳。除此之外,你也可以用鼠标左键选择并移动时间轴上的打击物件,用鼠标右键删除物件。
节拍细分
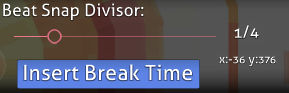 节拍细分设置
节拍细分设置
| 名称 | 描述 |
|---|---|
| 节拍细分设置 | 限制时间轴节拍线的数目,它决定了物件可以放在一整拍中的几等分位置。将滑块向右移动,则会增加节拍线的密集程度。 |
插入休息时间 |
在当前时间戳处添加休息时段。 |
| x/y | 显示选中物件在游玩区域的位置。若没有选择物件,则显示光标所在位置。 |
按住 Alt 键可将滑块切换至间距锁定模式。间距因数可在 0.1x 至 6.0x 间调节。
左侧工具栏
 左侧工具栏
左侧工具栏
| 按钮(键盘快捷键) | 描述 |
|---|---|
Sampleset(音效组) |
覆盖所选物件的音效组设置(包括 hitnormal 音效设置)。选择 Auto 则会将音效组重置为活跃计时点处的设置。 |
Additions(附加音效) |
覆盖所选物件的音效组设置,只影响附加音效(whistle、finish 与 clap)。选择 Auto 则会将音效组重置为活跃计时点处的设置。 |
Select (1) |
左键单击或左键拖动:选择或移动物件、控制点。右键单击:删除物件或控制点。Ctrl + 左键单击:选择多个物件。选中滑条时 Ctrl + 左键单击:添加控制点。 |
Circle (2) |
左键单击:在当前时间戳处添加打击圈。 |
Slider (3) |
左键/右键单击:在当前时间戳处添加滑条头或滑条尾。放置滑条时左键单击:添加控制点。 |
Spinner (4) |
左键/右键单击:在当前时间戳处开始或终止转盘。 |
游玩区域
 当前时间戳处的视觉呈现
当前时间戳处的视觉呈现
右侧工具栏
 右侧工具栏
右侧工具栏
| 按钮(键盘快捷键) | 用法 | 描述 |
|---|---|---|
New Combo (Q) |
选择单个物件时左键单击,或放置物件时右键单击。 |
从当前物件开始新连击(大致相当于乐谱中的小节线)。 |
打击音效
| 按钮(键盘快捷键) | 用法 |
|---|---|
Whistle (W) |
左键单击:向所选物件应用哨声音效。 |
Finish (E) |
左键单击:向所选物件应用结束(钹)音效。 |
Clap (R) |
左键单击:向所选物件应用击掌音效。 |
辅助工具
| 按钮(键盘快捷键) | 用法 | 描述 |
|---|---|---|
Grid Snap(网格对齐) (T) |
按住 Shift: 暂时启用 按住 Ctrl:暂时停用 |
物件会自动被校准到网格间。 |
Distance Snap(间距锁定) (Y) |
按住 Alt: 暂时启用,同时将 Beat Snap Divisor 改为 Distance Snap 的数值设定 Alt + 滚轮: 调整 Distance Snap 数值 |
两个连续圈圈的距离会自动依节奏上的差距控制。最好在时间轴暂停时使用。 |
Lock Notes(锁定物件) (L) |
(先选取一个物件)左键: 锁定此物件 | 将所选取物件锁定在目前位置和时间上。 |
歌曲时间轴
 歌曲时间轴
歌曲时间轴
在下方中央显示的是标记和音乐控制按钮。至于 "Test" 钮,则是在目前所在时间开始进行测试,同时谱面更改会被储存。
界面左下角会以<分>:<秒>:<毫秒>的格式显示当前歌曲中的位置。点击时间时会弹出一个小窗口,用于复制或粘贴物件时间戳,以便快速选择与导航。时间戳旁边显示的是歌曲进行百分比,当由于故事板存在,当前时间位于音乐范围外时,则会显示 intro 或 outro。
中间区域含有带标记的时间轴与音乐控制按钮。光标悬停在时间轴上时,会出现书签操作相关的按钮。时间轴右侧的 Test 按钮用于从当前时间点开始测试谱面。
你可以在右下角将播放速度设置为 25%、50%、75% 或 100%。
颜色标记
颜色区段
书签操作
| 颜色 | 描述 |
|---|---|
Ctrl + B |
在当前位置新增书签。 |
Ctrl + Shift + B |
移除(2 秒内)最近的书签。 |
Ctrl + 右方向键 |
转到下一个书签。 |
Ctrl + 左方向键 |
转到上一个书签。 |
功能 (osu!mania)
关于论坛上的 osu!mania 作图指南,参见:[Tutorial] osu!mania mapping, Basics、[Tutorial] osu!mania mapping, Keysounding
与其他模式的编辑器相比,osu!mania 专用的编辑器有一些不同,在本节中将会讲述。
节拍细分
主页面:节拍细分
 osu!mania 谱面编辑器中的节拍细分设置
osu!mania 谱面编辑器中的节拍细分设置
在 osu!mania 中,节拍细分区域也会显示所选物件附加的音效文件名与音量。可以使用 Sample import(音效导入)对话框对每个物件应用这样的音效(键盘音 (keysounds))。
左侧工具栏
 osu!mania 编辑器的物件面板
osu!mania 编辑器的物件面板
| 按钮(键盘快捷键) | 用法 |
|---|---|
Sampleset |
覆盖所选物件的音效组设置(包括 hitnormal 音效设置)。选择 Auto 则会将音效组重置为活跃计时点处的设置。 |
Additions |
覆盖所选物件的音效组设置,只影响附加音效(whistle、finish 与 clap)。选择 Auto 则会将音效组重置为活跃计时点处的设置。 |
Select (1) |
左键单击或左键拖动:移动物件所在时间戳与位置。右键单击:删除物件。Ctrl + 左键单击:选择多个物件。 |
Circle (2) |
左键单击:放置物件。 |
Hold (3) |
按住左键:放置长按音符并调整其长度。松开左键可放置音符尾。 |
游玩区域
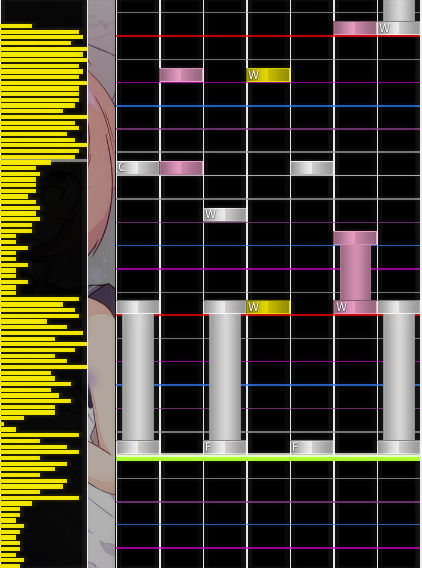 当前时间戳处的视觉呈现
当前时间戳处的视觉呈现
分区
| 名称 | 描述 |
|---|---|
| 左侧 | 物件密度(时间轴) |
| 中央 | 游玩区域,叠加在节拍细分线上层显示 |
颜色
另见:节拍细分
| 物件颜色 | 描述 |
|---|---|
| 蓝色 | 已选中物件 |
| 白色/粉红色/黄色 | 未选中物件颜色 |
设置音效
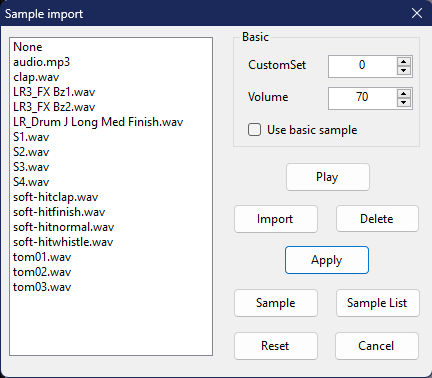 音效视窗
音效视窗
设置音效 (Sampling) 指的是给每个物件添加音效的过程。要添加音效,请在按住 Alt 键的同时点击物件。这样会打开一个弹出窗口,其中列出了可用的音效。
音效导入
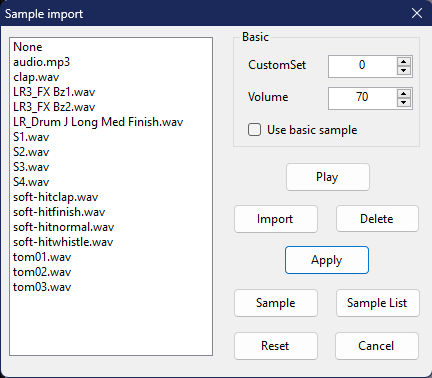 音效导入窗口
音效导入窗口
音效导入窗口的左侧列出了谱面文件夹中的所有音频文件。可以使用窗口右侧的设置按钮将其应用到选中物件。
基本
| 名称 | 描述 |
|---|---|
CustomSet |
忽略左侧音效设置与当前计时点设置,应用默认音效组与音量设置。注意,要使此操作正常进行,必须启用 Use basic sample。 |
Volume |
声音文件的响度。使用 8 到 100 范围内的整数值。 |
Use basic sample |
仅将音量或音效组更改应用到所选物件。 |
按钮
| 名称 | 描述 |
|---|---|
Play |
播放选中的音频文件。 |
Import |
从其他位置向谱面文件夹添加音效。 |
Delete |
删除音频文件。 |
Apply |
将所选音效应用到当前物件。 |
Sample |
将所选音效作为故事板音频事件添加到当前时间戳。 |
Sample list |
显示故事板中的声音事件。 |
Reset |
从所选物件移除自定义音效。 |
Cancel |
关闭窗口。 |
音效事件列表 (Sample events list)
另见:故事板音频音效
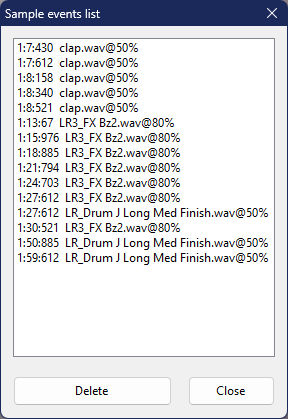 音效事件列表窗口
音效事件列表窗口
Sample events list(音效事件列表)窗口显示了来自故事板的声音事件,这些事件存储在当前难度的 .osu 文件或谱面的 .osb 文件中。