Pestaña compose
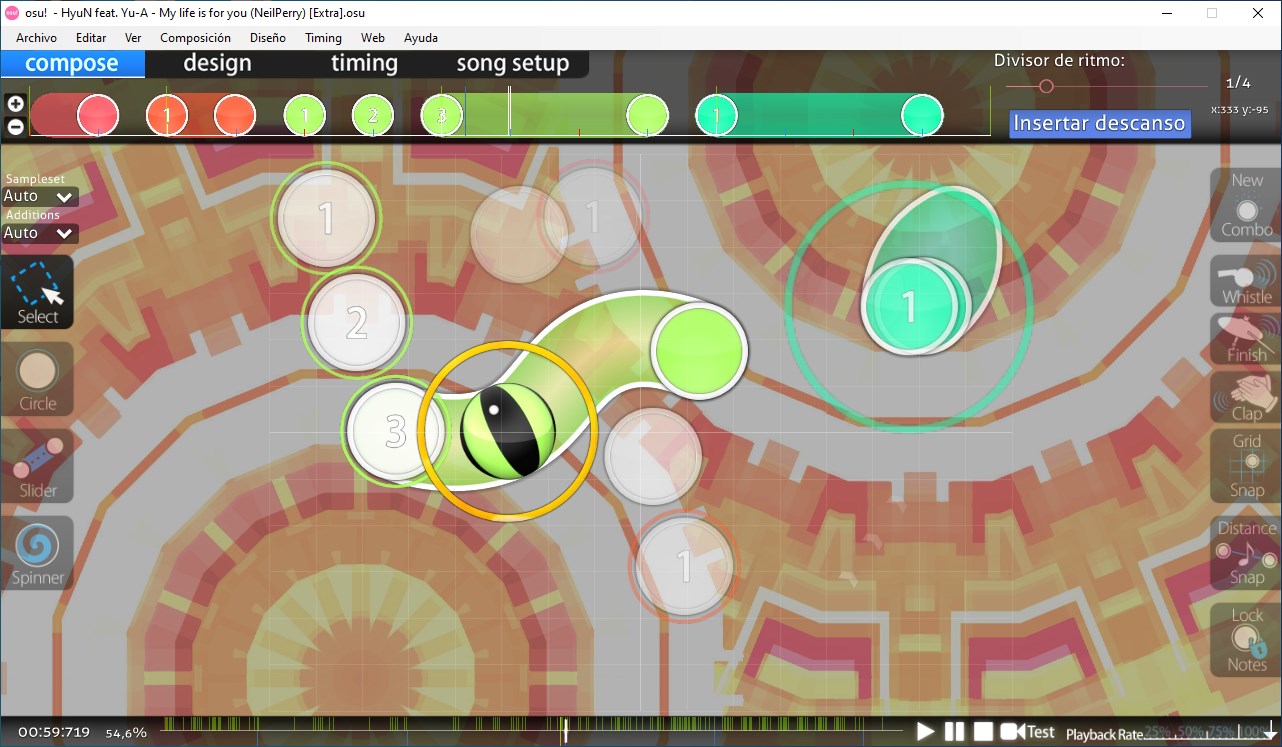 Pestaña compose para osu!
Pestaña compose para osu!
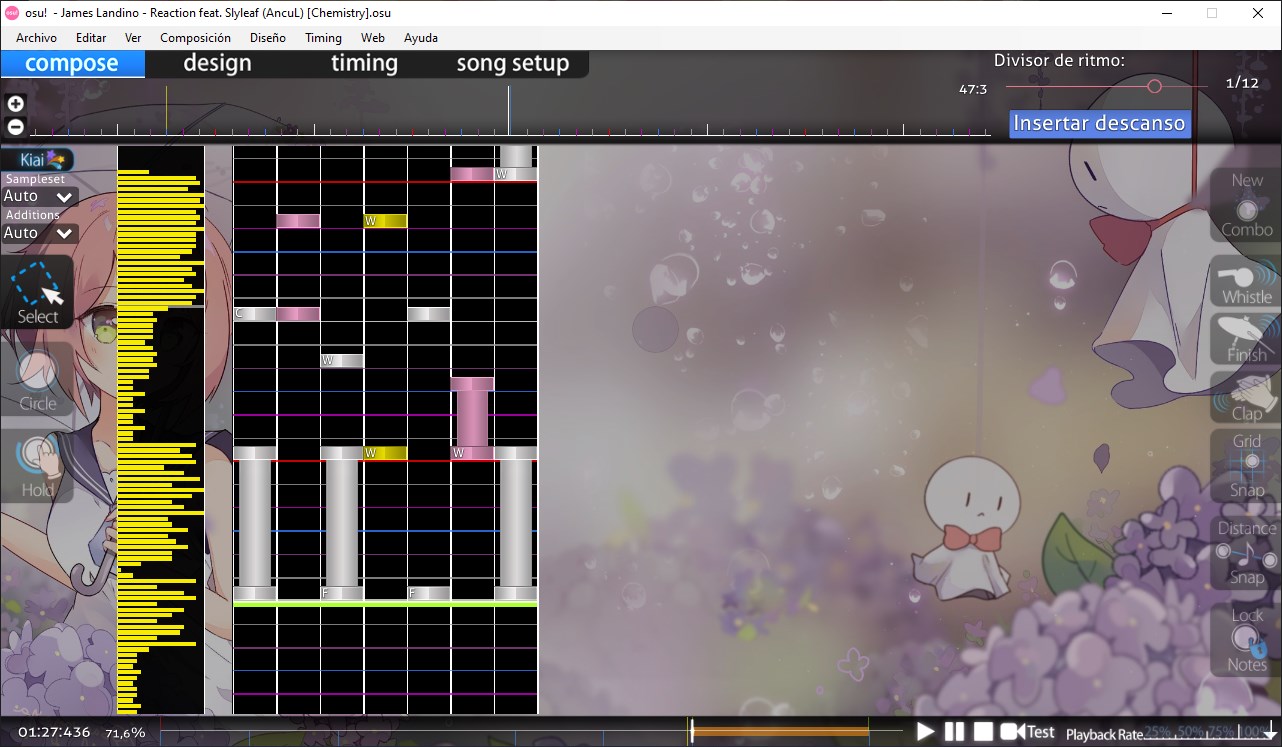 Pestaña compose para osu!mania
Pestaña compose para osu!mania
La pestaña compose del editor de beatmaps es el lugar donde los mappers pasan la mayor parte de su tiempo trabajando en beatmaps después de ajustar la temporización. Los patrones de los objetos, hitsounds y otros aspectos de diseño del beatmap se pueden inspeccionar en esta pestaña.
El editor comparte las mismas herramientas entre osu!, osu!taiko y osu!catch, mientras que osu!mania tiene un diseño de la pestaña compose específico más adecuado para ese modo de juego. Se puede acceder cambiando el modo permitido de la dificultad a osu!mania.
Características
Para una visión general del proceso de mapping, véase: Beatmapping
Línea de tiempo de los objetos
 Línea de tiempo de los objetos con respecto al divisor de ritmo y la marca de tiempo
Línea de tiempo de los objetos con respecto al divisor de ritmo y la marca de tiempo
La línea de tiempo se puede acercar y alejar con los botones +/- de la izquierda o, alternativamente, desplazándote con la tecla Alt mantenida. Las dos líneas blancas en el centro indican la marca de tiempo actual. Además, los objetos en la línea de tiempo se pueden seleccionar y mover con el botón izquierdo del ratón, o eliminarlos haciendo clic con el botón derecho.
Haz clic y arrastra la cola de un slider a la derecha de la línea de tiempo para crear un slider con repetidor.
Divisor de ritmo
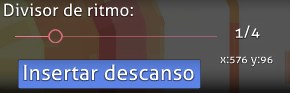 Divisor de ritmo
Divisor de ritmo
| Nombre | Descripción |
|---|---|
| Divisor de ritmo | Limita la cantidad de marcas de la línea de tiempo que determinan en qué subdivisiones de un pulso se pueden colocar los objetos. Si se mueve el control deslizante hacia la derecha, aumenta la granularidad de las marcas de la línea de tiempo. |
Insertar descanso |
Añade un descanso en la marca de tiempo actual. |
| x/y | Muestra la posición de un objeto seleccionado en el campo de juego o, si no hay nada seleccionado, la posición del cursor. |
Mantén presionado Alt para cambiar el control deslizante al modo de ajuste de distancia de las notas. El multiplicador de distancia puede variar entre 0,1x y 6,0x.
Barra de herramientas de la izquierda
 Barra de herramientas de la izquierda
Barra de herramientas de la izquierda
| Botón (atajo de teclado) | Descripción |
|---|---|
Sampleset |
Reemplaza el conjunto de muestras de los objetos seleccionados (incluidos sus hitnormals). Elegir Auto restablecerá el conjunto de muestras al del punto de tiempo activo. |
Additions |
Reemplaza el conjunto de muestra de los objetos seleccionados, afectando solo sus hitsounds adicionales (whistle, finish y clap). Elegir Auto restablecerá el conjunto de muestras al del punto de tiempo activo. |
Select (1) |
Clic izquierdo o Arrastrar hacia la izquierda: Seleccionar o mover objetos o puntos de control. Clic derecho: Eliminar objetos o puntos de control. Ctrl + Clic izquierdo: Selecciona varios objetos. Ctrl + Clic izquierdo al seleccionar un slider: Añade un punto de control. |
Circle (2) |
Clic izquierdo: Añade un círculo en la marca de tiempo actual. |
Slider (3) |
Clic izquierdo/derecho: Inicia o finaliza un slider en la marca de tiempo actual. Clic izquierdo al colocar un slider: Añade un punto de control. |
Spinner (4) |
Clic izquierdo/derecho: Inicia o finaliza un spinner en la marca de tiempo actual. |
Campo de juego
 Representación visual de la marca de tiempo actual
Representación visual de la marca de tiempo actual
Barra de herramientas de la derecha
 Barra de herramientas de la derecha
Barra de herramientas de la derecha
| Botón (atajo de teclado) | Uso | Descripción |
|---|---|---|
New Combo (Q) |
Clic izquierdo al seleccionar un objeto o Clic derecho en la ubicación del objeto. |
Inicia un nuevo combo a partir del objeto actual (aproximadamente equivalente a un verso en el guion de una canción). |
Hitsounds
| Botón (atajo de teclado) | Uso |
|---|---|
Whistle (W) |
Clic izquierdo: Aplica un sonido de whistle a la selección. |
Finish (E) |
Clic izquierdo: Aplica un sonido de finish a la selección. |
Clap (R) |
Clic izquierdo: Aplica un sonido de clap a la selección. |
Herramientas de asistencia
| Botón (atajo de teclado) | Uso | Descripción |
|---|---|---|
Grid Snap (T) |
Mantener presionado Mayús: Se activa temporalmente. |
Ancla los objetos a la rejilla mientras se mueven. |
Distance Snap (Y) |
Mantener presionado Alt: Se activa temporalmente, cambiando el divisor de ritmo a ajuste de distancia de las notas. Alt + Rueda del ratón: Ajusta el multiplicador del ajuste de distancia de las notas. |
Calcula la distancia entre objetos consecutivos en función de su distancia temporal. Es mejor usarlo mientras la línea de tiempo está en pausa. |
Lock Notes (L) |
Clic izquierdo: alterna. |
Bloquea todos los objetos en sus posiciones y marcas de tiempo actuales. |
Línea de tiempo de la canción
 Línea de tiempo de la canción
Línea de tiempo de la canción
La posición actual en la canción se muestra en la parte inferior izquierda en el formato <minutos>:<segundos>:<milisegundos>. Cuando se hace clic, se abre una pequeña ventana emergente para copiar o pegar las marcas de tiempo de los objetos para una selección y navegación rápida. Junto a la marca de tiempo está el porcentaje de progreso de la canción, que muestra intro u outro cuando está fuera del rango de la pista musical debido a la presencia de un storyboard.
El área central contiene la línea de tiempo con marcas y botones para el control de la música. Cuando se coloca el cursor sobre ella, aparecen botones adicionales para trabajar con marcadores. El botón Test a la derecha de la línea de tiempo permite probar el beatmap desde el punto actual en el tiempo.
En la parte inferior derecha, la velocidad de reproducción se puede configurar en 25 %, 50 %, 75 % o 100 %.
Color de los marcadores
| Color | Descripción |
|---|---|
| Blanco | Marca de tiempo actual |
| Amarillo | Punto de vista previa |
| Verde | Punto de tiempo heredado |
| Rojo | Punto de tiempo no heredado |
| Azul | Marcador |
Color de las secciones
Acciones de un marcador
| Atajo | Descripción |
|---|---|
Ctrl + B |
Añade un marcador en la ubicación actual. |
Ctrl + Mayús + B |
Elimina el marcador más cercano (a menos de 2 segundos de distancia). |
Ctrl + Flecha derecha |
Ir al siguiente marcador. |
Ctrl + Flecha izquierda |
Ir al marcador anterior. |
Características (osu!mania)
Para tutoriales de mapping de osu!mania en el foro, véase: [Tutorial] osu!mania mapping, Basics, [Tutorial] osu!mania mapping, Keysounding
El editor específico de osu!mania tiene algunas diferencias en comparación con otros modos de juego, que se tratan en esta sección.
Divisor de ritmo
Artículo principal: Divisor de ritmo
 El divisor de ritmo en osu!mania
El divisor de ritmo en osu!mania
En osu!mania, el área del divisor de ritmo también muestra el nombre y el nivel de volumen de la muestra de sonido adjunta a una nota seleccionada. Estas muestras por nota llamadas keysounds se aplican mediante el cuadro de diálogo Sample import.
Barra de herramientas de la izquierda
 Panel de objetos para osu!mania
Panel de objetos para osu!mania
| Botón (atajo de teclado) | Uso |
|---|---|
Sampleset |
Reemplaza el conjunto de muestras de los objetos seleccionados (incluidos sus hitnormals). Elegir Auto restablecerá el conjunto de muestras al del punto de tiempo activo. |
Additions |
Reemplaza el conjunto de muestra de los objetos seleccionados, afectando solo sus hitsounds adicionales (whistle, finish y clap). Elegir Auto restablecerá el conjunto de muestras al del punto de tiempo activo. |
Select (1) |
Clic izquierdo o Arrastrar hacia la izquierda: Mueve la marca de tiempo y ubicación de la nota. Clic derecho: Elimina la nota. Ctrl + Clic izquierdo: Selecciona varios objetos. |
Circle (2) |
Clic izquierdo: Coloca una nota. |
Hold (3) |
Mantener presionado Clic izquierdo: Coloca una nota larga y ajusta su longitud. Suelta el clic para finalizar la nota. |
Campo de juego
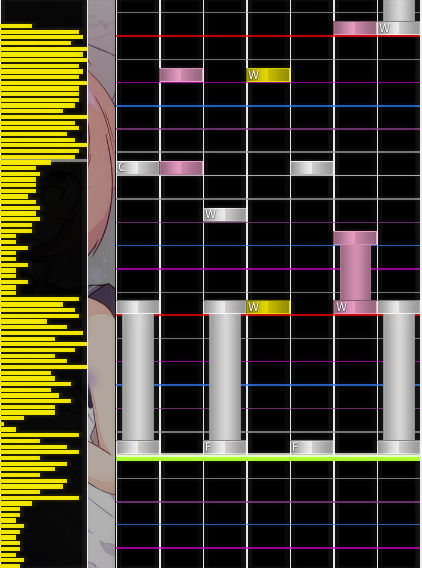 Representación visual de la marca de tiempo actual
Representación visual de la marca de tiempo actual
Secciones
| Nombre | Descripción |
|---|---|
| Izquierda | Densidad de las notas (línea de tiempo) |
| Centro | El campo de juego, superpuesto sobre las líneas del divisor de ritmo |
Colores
Véase también: Divisor de ritmo
| Color de la línea | Descripción |
|---|---|
| Blanco (grueso) | Un compás completo |
| Blanco | Un pulso |
| Verde | Marca de tiempo actual/línea de juicio |
| Color de la nota | Descripción |
|---|---|
| Azul | Notas seleccionadas |
| Blanco/rosa/amarillo | Colores de las notas no seleccionadas |
Muestreo
El muestreo es el proceso de añadir muestras de sonido a notas individuales. Para añadir una muestra, haz clic en una nota mientras mantienes presionada la tecla Alt para abrir una ventana emergente con una lista de muestras de sonido disponibles.
Importación de muestras
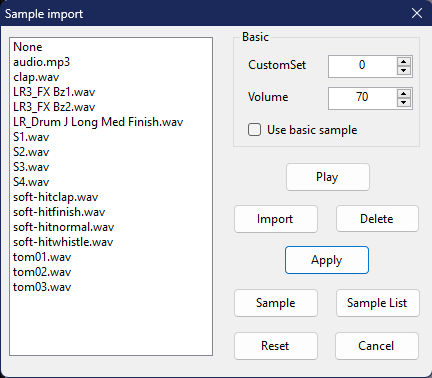 Ventana de importación de muestras
Ventana de importación de muestras
El lado izquierdo de la ventana de importación de muestras enumera todas las muestras de audio de la carpeta del beatmap. Se pueden aplicar a los objetos seleccionados usando la configuración en el lado derecho de la ventana.
Básico
| Nombre | Descripción |
|---|---|
CustomSet |
Aplica el conjunto de hitsounds y el volumen predeterminado sin usar los del punto de tiempo actual, ignorando la selección de muestra del lado izquierdo. Ten en cuenta que para que esta acción funcione correctamente, debe estar habilitado Use basic sample. |
Volume |
El volumen que debe tener este archivo de sonido. Usa solo valores enteros del 8 al 100. |
Use basic sample |
Aplica los cambios de volumen o de conjuntos de muestras personalizados solo a las notas seleccionadas. |
Botones
| Nombre | Descripción |
|---|---|
Play |
Reproduce la muestra seleccionada. |
Import |
Añade más muestras a la carpeta del beatmap desde otras ubicaciones. |
Delete |
Elimina el archivo de audio. |
Apply |
Aplica la muestra seleccionada a la nota seleccionada. |
Sample |
Añade la muestra seleccionada como un evento de audio del storyboard en la marca de tiempo actual. |
Sample list |
Muestra los eventos de sonido en el storyboard. |
Reset |
Elimina la muestra personalizada de la nota seleccionada. |
Cancel |
Cierra la ventana. |
Lista de eventos de las muestras
Véase también: Muestras de audio de los storyboards
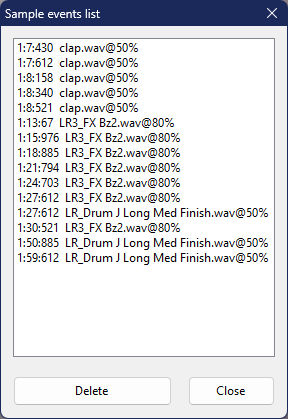 Ventana de la lista de eventos de las muestras
Ventana de la lista de eventos de las muestras
Sample events list es una ventana que muestra los eventos de sonido de los storyboards, que se almacenan en el archivo .osu de la dificultad o en el archivo .osb del beatmap.