GitHub Desktop
Este artículo es la continuación de la página principal y asume que usará GitHub Desktop. Puede usar otros clientes de Git en sus propios términos. Incluso si trabaja localmente, aún necesitará acceder a GitHub para crear solicitudes de cambios para que se realicen los cambios.
Instalación de GitHub Desktop
- Instale GitHub Desktop si aún no lo tiene instalado.
- Cuando se complete la instalación, GitHub Desktop le pedirá que inicie sesión, haga clic en
Sign in to GitHub.com. - Complete las indicaciones tal como aparecen.
- Continua a Clonación.
Clonación
Haga clic en
Clone a repository.Esto mostrará una lista de sus repositorios; seleccione el repositorio
osu-wiki.Seleccione la ubicación de la clonación. No importa dónde clone el repositorio, solo recuerde dónde lo clonó.
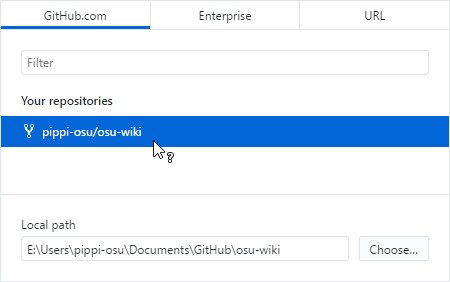
Haga clic en
Clone. Esto puede tomar un tiempo dependiendo de su entorno de red.Continua a Ramificación.
Ramificación
Si bien la ramificación es técnicamente opcional, es muy recomendable por un par de razones. Por nombrar algunas:
- Las ramas aíslan diferentes cambios lógicos entre sí: puede trabajar en más de un artículo y revisarlos y fusionarlos por separado.
- Cuando sus cambios están fuera de la rama
master, puede sincronizarlos de forma segura sin conflictos de fusión.
Haga clic en el menú desplegable
Current branchubicado en la parte superior del menú.Introduzca el nombre de la rama. Se sugiere utilizar el resumen de sus cambios como nombre de la rama. Por ejemplo, editar el artículo
Forospuede resultar en que la rama se llameupdate-forums.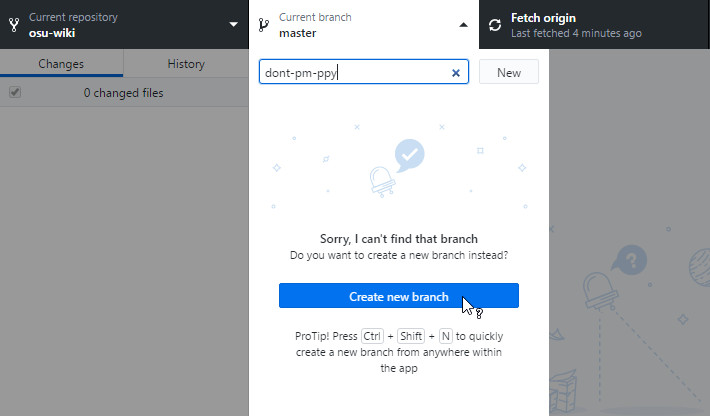
Continua a Edición.
Edición
- En la carpeta en la que clonó el repositorio, navegue hasta el archivo que desea editar. Los artículos están organizados por los nombres de las carpetas que son los nombres de los artículos y los archivos
.mdque son las traducciones. - Una vez que encuentre el archivo correcto, ábralo con su editor de texto favorito.
- Ahora puede hacer sus cambios. Tómese un momento para pasar también por la autocomprobación.
- Continua a Creación de commits y envío.
Mover archivos existentes
- Use el Explorador de Windows para mover archivos.
- Continua a Creación de commits y envío.
Crear nuevos archivos
Precaución: si va a crear archivos de artículos con el Explorador de Windows, asegúrese de que la opción Extensiones de nombre de archivo esté habilitada. Véase Extensiones de nombre de archivo comunes en Windows para obtener instrucciones.
- Use Explorador de Windows, su editor de imágenes favorito y/o su editor de texto favorito para crear nuevos archivos. Si está creando nuevos artículos o traducciones, cambie el nombre del archivo para que siga las configuraciones regionales en los criterios de estilo del artículo.
- Continua a Creación de commits y envío.
Eliminar archivos
- Use el Explorador de Windows para eliminar archivos.
- Continua a Creación de commits y envío.
Creación de commits y envío
Vuelva a GitHub Desktop. Debería verse algo similar a esto:
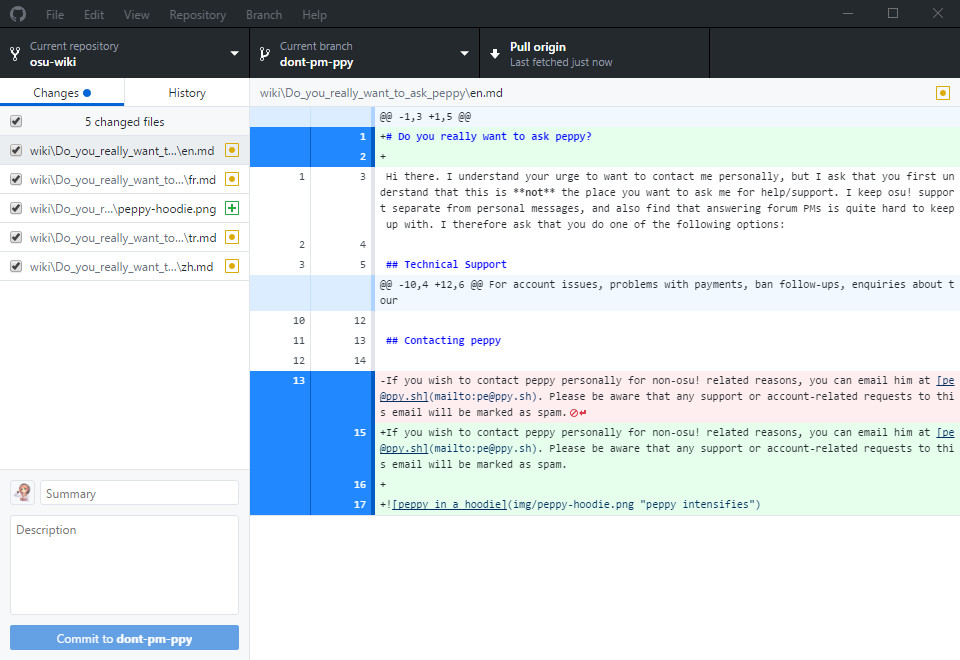 El número de archivos puede variar.
El número de archivos puede variar.De manera predeterminada, GitHub Desktop seleccionará automáticamente todos sus cambios.
Es mejor separar cada acción «grande» como un solo commit.
Por ejemplo, como se muestra arriba, pippi agregó una imagen, modificó el archivo
en.mdpara agregar un título y un enlace a la imagen, y marcó las traducciones como obsoletas. A partir de esto, podemos tener dos commits, una para los cambios que afectaron el archivoen.mdy otra para marcar las traducciones como obsoletas.Seleccione los archivos que se van a añadir al commit.
Escriba un resumen para el commit. Esto tiene un límite de 72 caracteres y debe estar en inglés.
Escriba una descripción. Esto es opcional, no tiene límite de caracteres y puede estar en cualquier idioma.
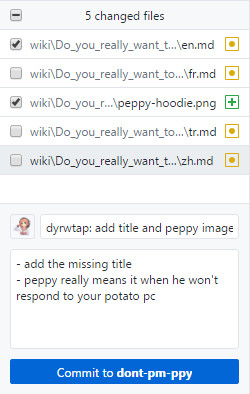 Primer commit
Primer commitHaga clic en el botón azul
Commit toy, si corresponde, reinicie desde el paso 4 para realizar los otros commits que desea realizar.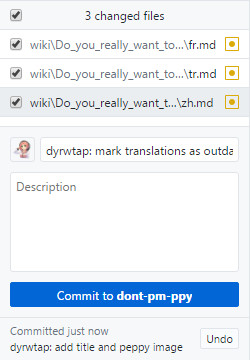 Segundo commit
Segundo commitUna vez que haya terminado de hacer sus commits, haga clic en el botón
Publish branchen la parte superior.
Continue a Revisión para obtener la última información sobre su solicitud de cambios y cambios.
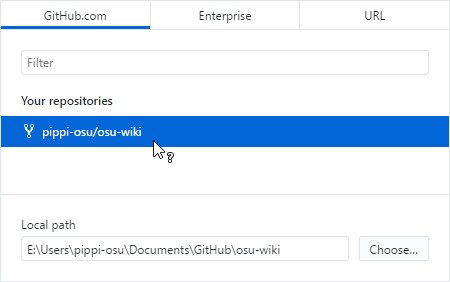
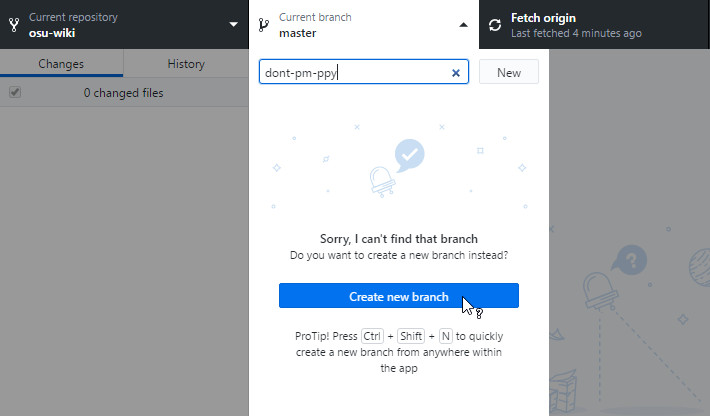
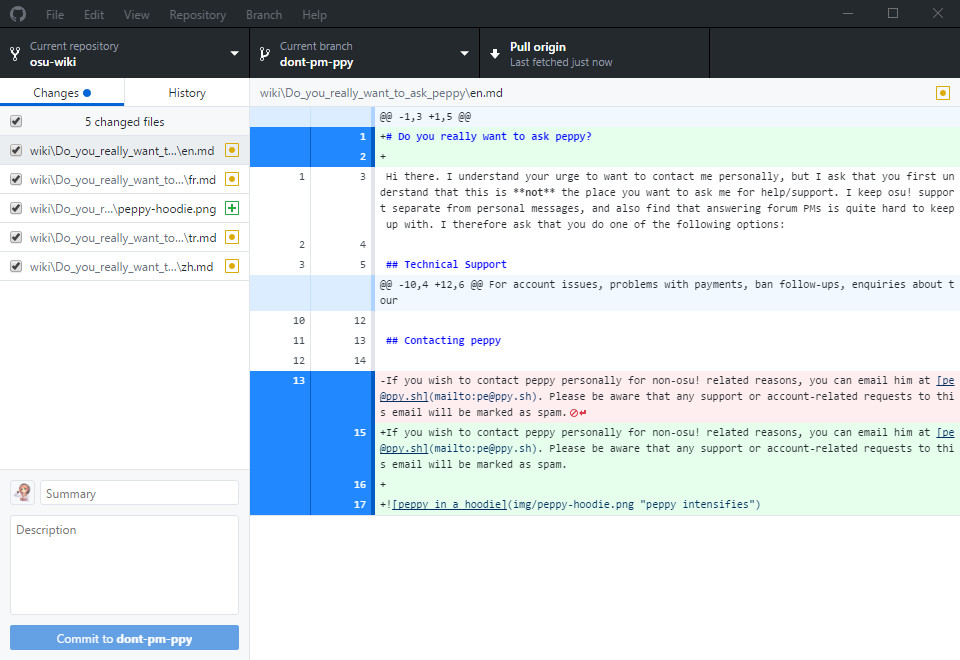 El número de archivos puede variar.
El número de archivos puede variar.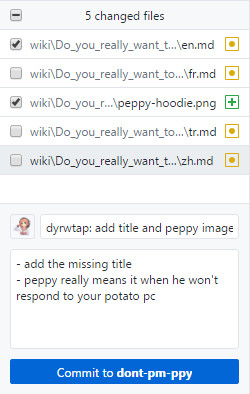 Primer commit
Primer commit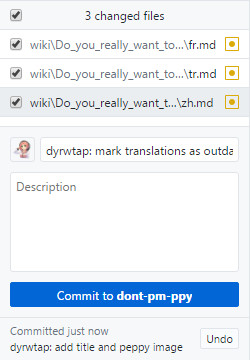 Segundo commit
Segundo commit