GitHub Desktop
Эта статья является продолжением основного руководства и описывает работу с GitHub Desktop. Помимо него, вы можете использовать и другие клиенты git. Тем не менее, вам потребуется заходить на GitHub для создания пулл-реквестов и публикации своих изменений.
Установка
- Скачайте и установите GitHub Desktop.
- После завершения установки, когда GitHub Desktop попросит залогиниться, нажмите на ссылку
Sign in to GiHub.com. - Заполните все необходимые поля.
- Переходите к клонированию репозитория.
Клонирование
Нажмите на кнопку
Clone a repository.В списке принадлежащих вам репозиториев выберите форк
osu-wiki.Выберите, куда скачать репозиторий, и не забудьте его местоположение.
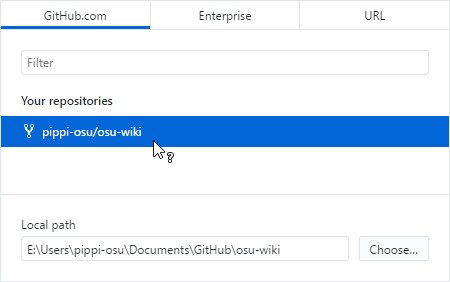
Нажмите на кнопку
Cloneи подождите, пока репозиторий склонируется.Переходите к созданию новой ветки.
Создание новой ветки
Каждое изменение (например, перевод одной статьи или мелкие одинаковые правки в нескольких статьях) стоит разрабатывать в отдельной ветке. У этого подхода есть несколько важных преимуществ:
- Разные по смыслу изменения изолированы друг от друга;
- При включении изменений в основной репозиторий, а также при обновлении вашей ветки, вы будете намного реже сталкиваться с конфликтами.
Нажмите на пункт
Current branchв верхнем меню.Придумайте название для новой ветки. Рекомендуется выбирать название, исходя из сути изменений; например, ветку, где вы переводите критерии ранкинга, можно назвать
ru-ranking-criteria-1.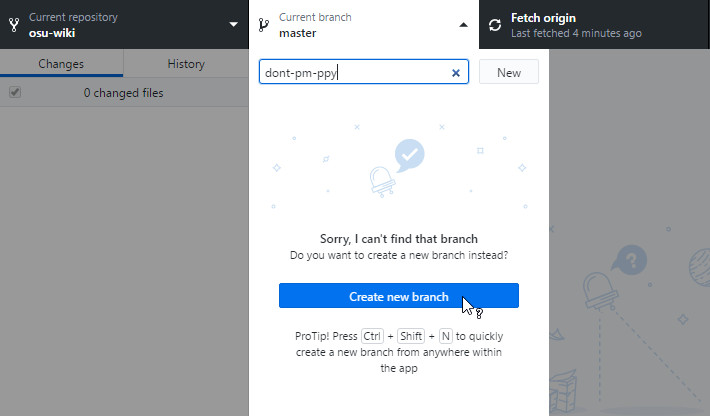
Переходите к редактированию.
Редактирование
- Откройте директорию, куда вы склонировали репозиторий, и перейдите к файлу, который хотите отредактировать. Файлы сгруппированы следующим образом: название директории означает название статьи, к которой относится содержимое, а внутри расположены переводы на разные языки, имеющие расширение
.md. - Откройте нужный файл в вашем любимом текстовом редакторе.
- При внесении правок следуйте критериям оформления статей, насколько это возможно.
- Сделайте коммит, чтобы сохранить изменения.
Перемещение файлов
- Переносите и переименовывайте файлы, как вы это обычно делаете.
- Сделайте коммит, чтобы сохранить изменения.
Создание файлов
Внимание: если вы создаёте файлы через Проводник Windows, включите отображение расширений файлов.
- В зависимости от типа файла, используйте удобный вам инструмент: Проводник Windows, текстовый или графический редактор. При создании перевода статьи используйте для имени файла сокращённое название локали (
ruдля русского языка). - Сделайте коммит, чтобы сохранить изменения.
Удаление файлов
- Удалите файл(ы) через Проводник Windows.
- Сделайте коммит, чтобы сохранить изменения.
Коммит и выгрузка изменений
Коммитом в терминологии git и GitHub называется набор связанных изменений. Делая коммит, вы сохраняете свои наработки и подготавливаете их к выгрузке на сервер.
Откройте GitHub Desktop. Его окно будет выглядеть как-то так:
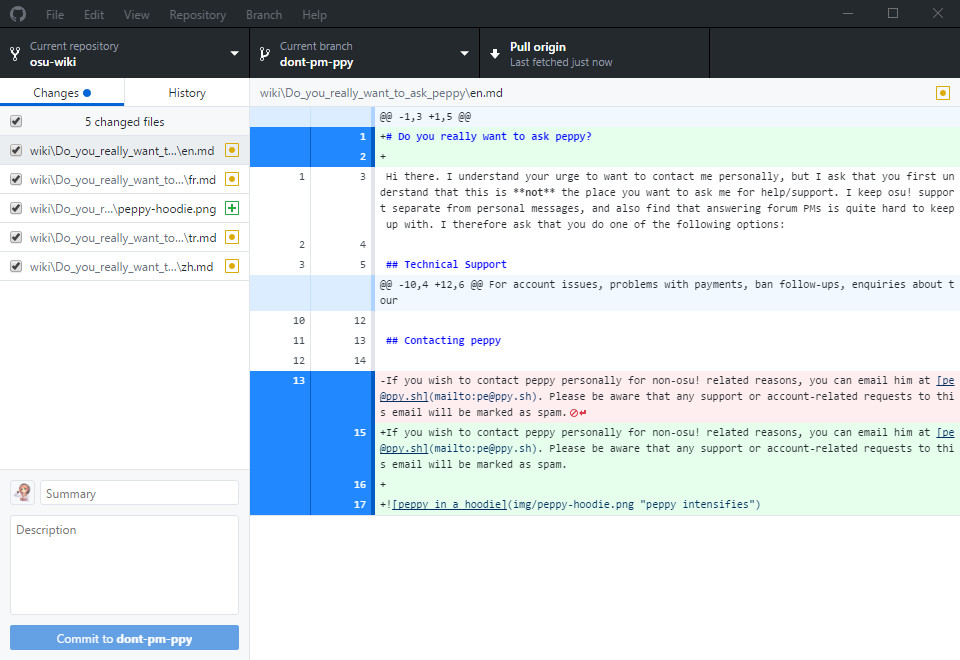 Детали могут незначительно отличаться.
Детали могут незначительно отличаться.По умолчанию GitHub Desktop предлагает сделать коммит со всеми изменениями.
Если у вас есть несколько изменений, разных по смыслу, рекомендуется сделать по коммиту на каждое.
Так, на скриншоте выше pippi добавила изображение, включила его в
en.mdи пометила переводы как устаревшие. Эти действия можно разделить на два коммита: первый — с добавлением изображения и правкойen.md, второй — с пометкой переводов.Выберите файлы, которые попадут в коммит.
Придумайте для коммита краткое описание на английском языке не длиннее 72 символов.
К коммиту можно по желанию добавить более подробное описание, его длина, как и выбранный язык, не ограничены.
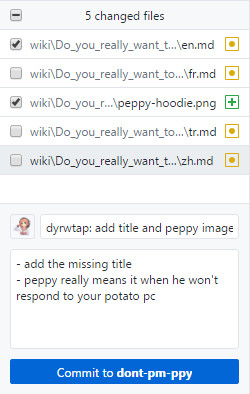 Первый коммит
Первый коммитНажмите на синюю кнопку
Commit toи, если требуется, сделайте оставшиеся коммиты (шаги 4–7).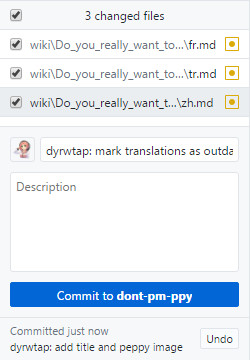 Second commit
Second commitКогда все изменения закоммичены, нажмите на кнопку
Publish branch, расположенную наверху.
Переходите к публикации изменений.
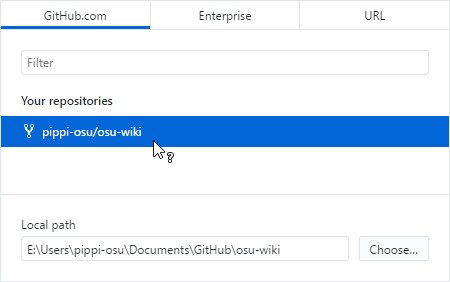
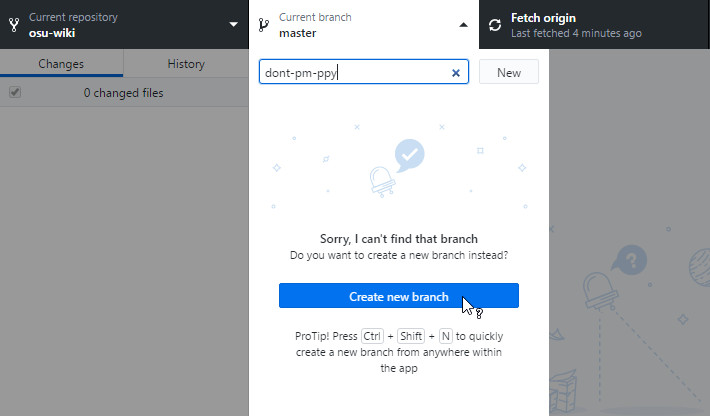
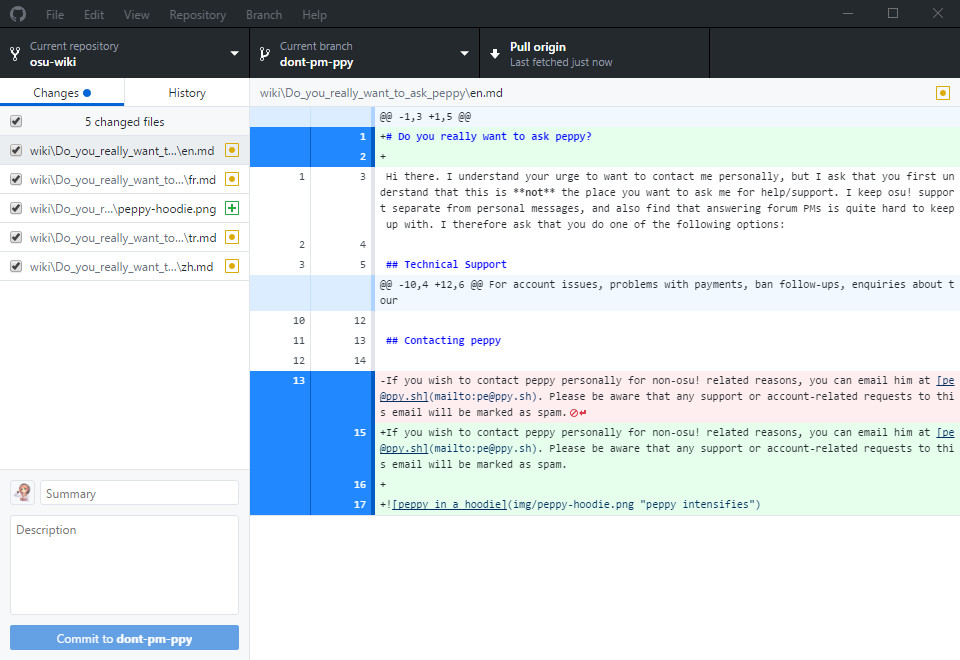 Детали могут незначительно отличаться.
Детали могут незначительно отличаться.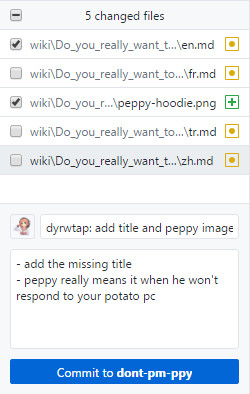 Первый коммит
Первый коммит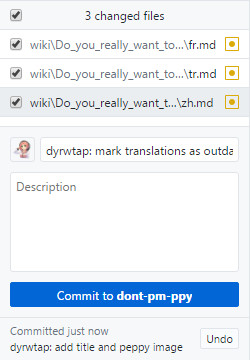 Second commit
Second commit