GitHub Desktop
Ця стаття є продовженням основної сторінки і припускає, що ви будут використовувати GitHub Desktop. Ви можете використовувати й інші Git клієнти за вашим бажанням. Навіть якщо ви працюєте локально, вам у будь якому випадку потрібен доступ до GitHub, щоб створити пул реквест для внесення ваших змін.
Встановлення GitHub Desktop
- Інсталюйте GitHub Desktop, якщо його ще немає.
- Після завершення інсталяції, коли GitHub Desktop попросить увійти до акаунту, натисніть
Sign in to GiHub.com. - Заповніть всі необхідні поля.
- Перейдіть до Клонування.
Клонування
Натисніть на
Clone a repository.Це покаже список ваших репозиторіїв; оберіть репозиторій
osu-wiki.Оберіть куди клонувати репозиторій. Не важливо де саме ви вирішите його зберегти, головне запам'ятайте куди.
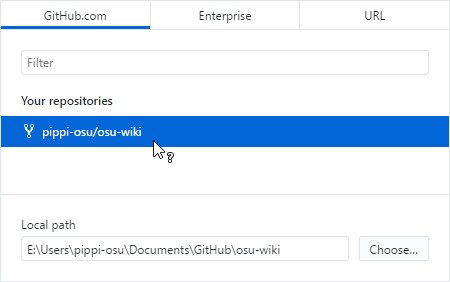
Натисніть
Clone. Це може зайняти деякий час в залежності від вашого з'єднання.Перейдіть до Створення гілок.
Створення гілок
З технічної точки зору створення нових гілок не є необхідним, але це дуже рекомендовано по кільком причинам. Назвемо декілька:
- Гілки ізолюють різні логічні зміни одна від одної, тобто ви можете працювати більше ніж над однією статтею одночасно, при цьому вони можуть бути оглянуті та об'єднанні окремо.
- Якщо ваші зміни знаходяться поза гілкою
master, ви можете безпечно синхронізувати її без конфліктів.
Натисніть на випадаючий список
Current branch, що знаходиться зверху меню.Введіть назву гілки. Рекомендовано використовувати підсумок ваших змін, як її назву. Наприклад, редагуючи статтю
Forums, можна назвати гілкуupdate-forums.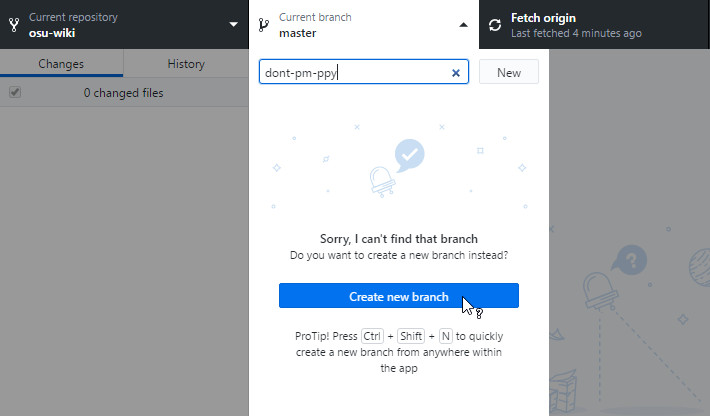
Перейдіть до Редагування.
Редагування
- У теці в яку ви склонували репозиторій, перейдіть до файлу який ви хочете редагувати. Статті організовані наступним чином: папки підписані іменами статей у яких файли з розширенням
.mdє локалізаціями. - Коли знайдете потрібний файл, відкрийте його у вашому улюбленому текстовому редакторі.
- Тепер ви можете вносити свої зміни. Також, приділіть хвилинку самоперевірці.
- Перейдіть до Коміти і пуші.
Переміщення існуючих файлів
- Використовуйте Провідник Windows для переміщення файлів.
- Перейдіть до Коміти і пуші.
Створення нових файлів
Увага: Якщо ви будете створювати файли статей використовуючи Провідник Windows, переконайтеся, що у вас увімкнена опція Розширення імен файлів. Перегляньте Поширені розширення імен файлів у Windows для інструкції.
- Використовуйте Провідник Windows, ваш улюблений редактор зображень, та/або ваш улюблений текстовий редактор, щоб створювати нові файли. Якщо ви створюєте нові статті або переклади, називайте файли відповідно до Локалізації в Критеріях Стилізації Статей.
- Перейдіть до Коміти і пуші.
Видалення файлів
- Використовуйте Провідник Windows для видалення файлів.
- Перейдіть до Коміти і пуші.
Коміти і пуші
Відкрийте GitHub Desktop. Він повинен виглядати приблизно як тут:
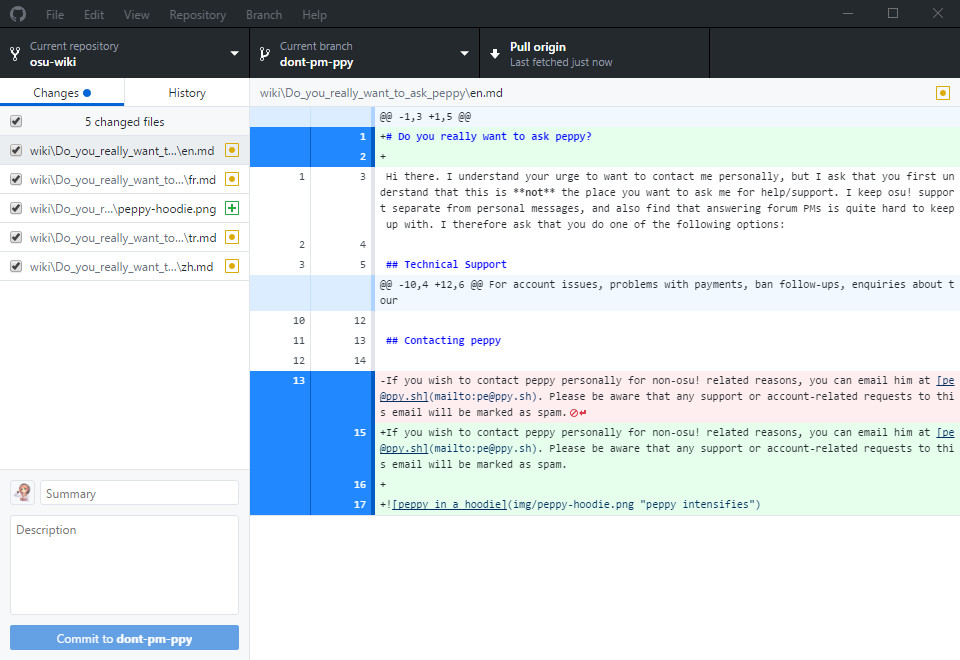 Ваш може трішки відрізнятися.
Ваш може трішки відрізнятися.За замовчуванням, GitHub Desktop буде автоматично вибирати ваші зміни.
Найкраще виділяти кожну "велику" зміну в окремий коміт.
Наприклад, на зображенні вище, pippi додав нову картинку, редагував файл
en.md, щоб додати заголовок і прикріпити цю картинку, а також помітив переклади як застарілі. Судячи з цього, ми можемо мати два коміти, один для змін, які стосуються файлуen.md, другий для застарілих перекладів.Виберіть файли, які попадуть в коміт.
Напишіть короткий підсумок коміту. Він має обмеження в 72 символи і повинен бути написаний англійською.
Напишіть опис. Писати його не обов'язково, він не має обмеження по кількості символів і може бути написаний будь-якою мовою.
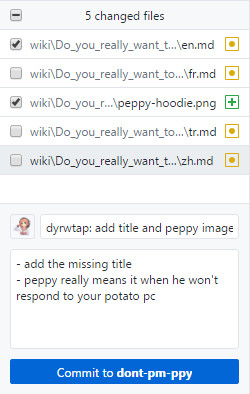 Перший коміт
Перший комітНатисніть на синю кнопку
Commit toі, якщо потрібно, повторіть дії з 4 кроку для всіх інших комітів, які ви хочете зробити.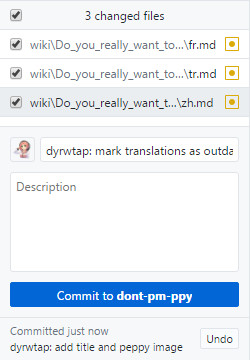 Другий коміт
Другий комітКоли ви завершили робити коміти, натисніть кнопку
Publish branch, яка знаходиться зверху.
Перейдіть до Огляд, щоб отримати останню інформацію про пул реквести і внесення змін.
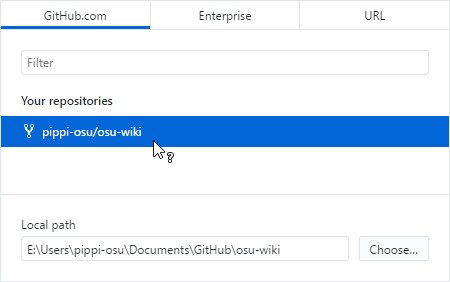
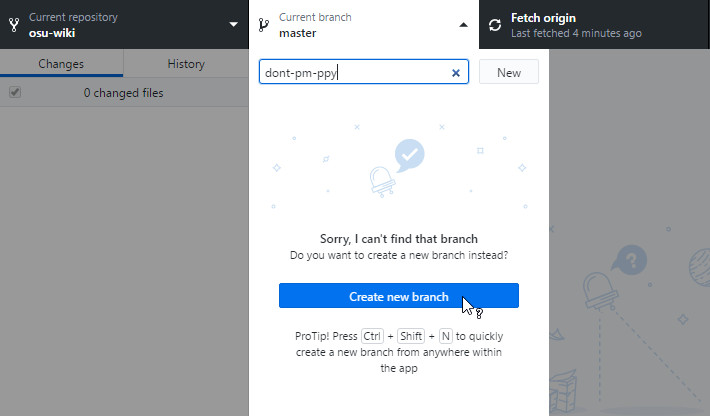
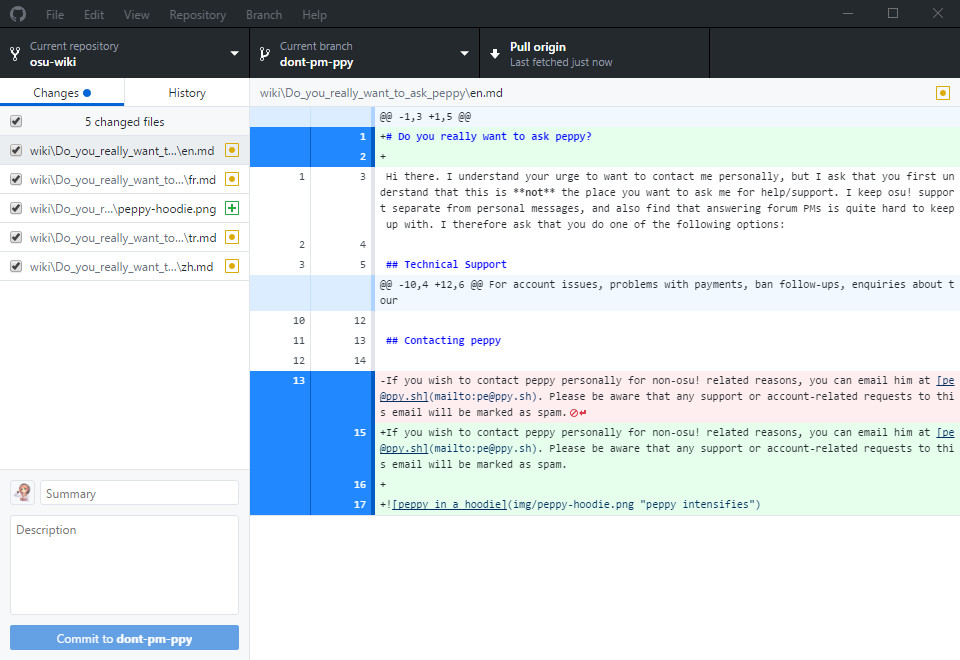 Ваш може трішки відрізнятися.
Ваш може трішки відрізнятися.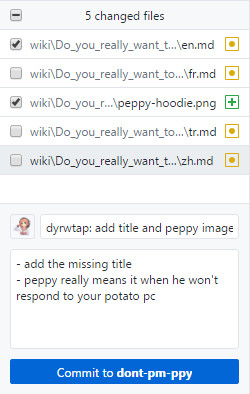 Перший коміт
Перший коміт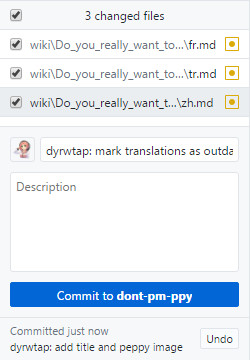 Другий коміт
Другий коміт