Compose tab
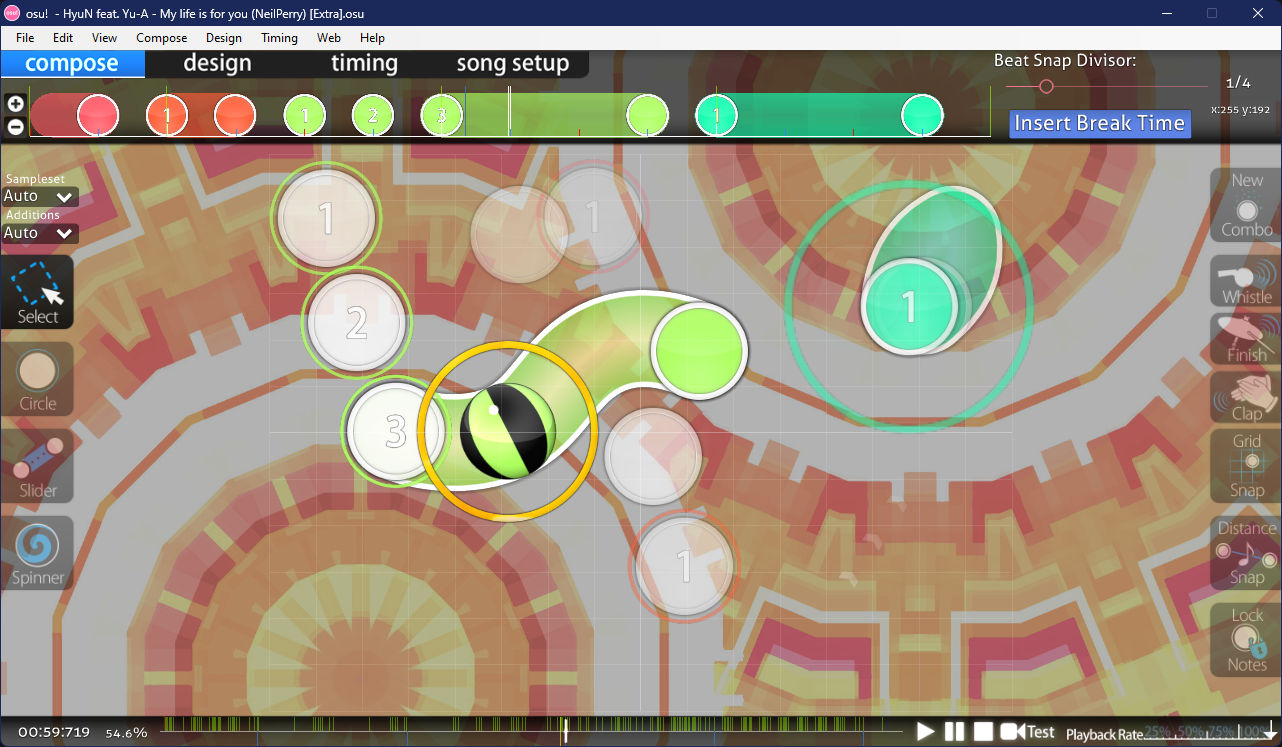 Compose tab for osu!
Compose tab for osu!
 Compose tab for osu!mania
Compose tab for osu!mania
The beatmap editor's compose tab is the place where mappers spend most of their time working on beatmaps after adjusting timing settings. Hit object patterns, hitsounds, and other aspects of beatmap design can be inspected in this tab.
The editor shares the same tools between osu!, osu!taiko, and osu!catch, while osu!mania has a specific compose tab layout more suitable for the game mode. It can be accessed by changing the difficulty's allowed mode to osu!mania.
Features
For a general overview of the mapping process, see: Beatmapping
Hit object timeline
 Timeline for hit objects with respect to the beat snap divisor and timestamp
Timeline for hit objects with respect to the beat snap divisor and timestamp
The timeline can be zoomed in and out with the +/- buttons to the left, or alternatively scrolling with the Alt key held. The two white lines in the middle indicate the current timestamp. Additionally, hit objects on the timeline can be selected and moved around with the left mouse button, or removed by right-clicking.
Click and drag a slidertail on the timeline right to create repeat sliders.
Beat snap divisor
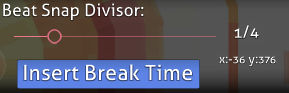 Beat snap divisor
Beat snap divisor
| Name | Description |
|---|---|
| Beat snap divisor | Limit the amount of timeline ticks that determine which subdivisions of a beat hit objects can be placed on. Moving the slider to the right increases the granularity of timeline ticks. |
Insert Break Time |
Add a break at the current timestamp. |
| x/y | Shows the position of a selected hit object on the playfield, or if nothing is selected, the position of the cursor. |
Hold Alt to switch the slider to distance spacing mode. The spacing multiplier can range from 0.1x to 6.0x.
Left toolbar
 Left toolbar
Left toolbar
| Button (keyboard shortcut) | Description |
|---|---|
Sampleset |
Override the sampleset of selected objects (including their hitnormals). Choosing Auto resets the sampleset to that of the active timing point. |
Additions |
Override the sampleset of selected objects, affecting only their additional hitsounds (whistle, finish, and clap). Choosing Auto resets the sampleset to that of the active timing point. |
Select (1) |
Left click or Left drag: Select or move objects or control points. Right click: Remove objects or control points. Ctrl + Left click: Select multiple objects. Ctrl + Left click when selecting a slider: Add control point. |
Circle (2) |
Left click: Add a hit circle at the current timestamp. |
Slider (3) |
Left/Right click: Start or end a slider at the current timestamp. Left click when placing a slider: Add a control point. |
Spinner (4) |
Left/Right click: Start or end a spinner at the current timestamp. |
Playfield
 Visual representation of the current timestamp
Visual representation of the current timestamp
Right toolbar
 Right toolbar
Right toolbar
| Button (keyboard shortcut) | Usage | Description |
|---|---|---|
New Combo (Q) |
Left click when selecting a hit object or Right click in hit object placement. |
Start a new combo from the current object (roughly equivalent to a verse in song script). |
Hitsounds
| Button (keyboard shortcut) | Usage |
|---|---|
Whistle (W) |
Left click: Apply a whistle sound to selection. |
Finish (E) |
Left click: Apply a finish sound to selection. |
Clap (R) |
Left click: Apply a clap sound to selection. |
Assist tools
| Button (keyboard shortcut) | Usage | Description |
|---|---|---|
Grid Snap (T) |
Hold Shift: Temporary toggle. |
Snap objects to the grid while moving. |
Distance Snap (Y) |
Hold Alt: Temporary toggle, switching the beat snap divisor tool to distance snap. Alt + Mouse wheel: Adjust the distance snap multiplier. |
Calculate the distance between consecutive objects based on their temporal distance. Best to use while the timeline is paused. |
Lock Notes (L) |
Left click: toggle. |
Lock all hit objects to their current positions and timestamps. |
Song timeline
 Song timeline
Song timeline
The current position in the song is shown on the bottom left in the format of <minutes>:<seconds>:<milliseconds>. When clicked, it opens a small pop-up window for copying or pasting object timestamps for quick selection and navigation. Next to the timestamp is the song progress percentage, displaying intro or outro when outside the range of the music track due to storyboard presence.
The central area contains the timeline with markings and music control buttons. When hovered, additional buttons for working with bookmarks appear. The Test button to the right of the timeline allows for testing the beatmap from the current point in time.
On the bottom right, the playback rate can be set to 25%, 50%, 75%, or 100%.
Colour markers
| Colour | Description |
|---|---|
| White | Current timestamp |
| Yellow | Preview point |
| Green | Inherited timing point |
| Red | Uninherited timing point |
| Blue | Bookmark |
Colour sections
Bookmark actions
| Shortcut | Description |
|---|---|
Ctrl + B |
Add a bookmark at the current location. |
Ctrl + Shift + B |
Remove the nearest bookmark (less than 2 seconds away). |
Ctrl + Right arrow |
Go to the next bookmark. |
Ctrl + Left arrow |
Go to the previous bookmark. |
Features (osu!mania)
For osu!mania mapping tutorials on the forum, see: [Tutorial] osu!mania mapping, Basics, [Tutorial] osu!mania mapping, Keysounding
The osu!mania-specific editor has some differences compared to the other game modes, which are covered in this section.
Beat snap divisor
Main article: Beat snap divisor
 Beat snap divisor in osu!mania
Beat snap divisor in osu!mania
In osu!mania, the beat snap divisor area also shows the name and volume level of the sound sample attached to a selected note. Such per-note samples called keysounds are applied using the Sample import dialogue.
Left toolbar
 Hit object panel for osu!mania
Hit object panel for osu!mania
| Button (keyboard shortcut) | Usage |
|---|---|
Sampleset |
Override the sampleset of selected objects (including their hitnormals). Choosing Auto resets the sampleset to that of the active timing point. |
Additions |
Override the sampleset of selected objects, affecting only their additional hitsounds (whistle, finish, and clap). Choosing Auto resets the sampleset to that of the active timing point. |
Select (1) |
Left click or Left drag: Move timestamp and location of the note. Right click: Remove the note. Ctrl + Left click: Select multiple objects. |
Circle (2) |
Left click: Place a note. |
Hold (3) |
Hold Left click: Place a hold note and adjust its length. Release the click to end the note. |
Playfield
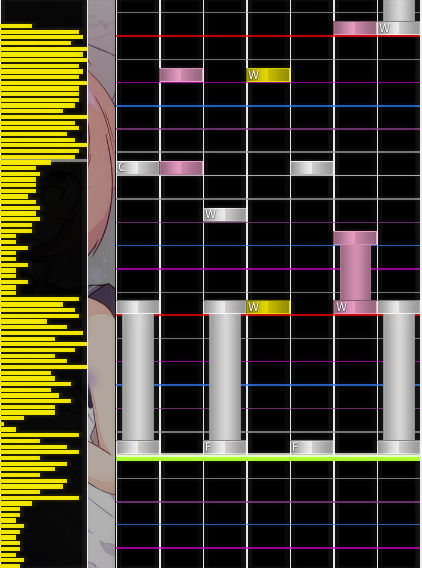 Visual representation of the current timestamp
Visual representation of the current timestamp
Sections
| Name | Description |
|---|---|
| Left | Note density (Timeline) |
| Centre | The playfield, overlaid on top of beat snap lines |
Colours
See also: Beat snap divisor
| Line colour | Description |
|---|---|
| White (thick) | Full measure |
| White | A beat |
| Green | Current timestamp / judgement line |
| Note colour | Description |
|---|---|
| Blue | Selected notes |
| White/pink/yellow | Unselected note colours |
Sampling
Sampling is the process of adding sound samples to individual notes. To add a sample, click a note while holding Alt to open a pop-up window with a list of available sound samples.
Sample import
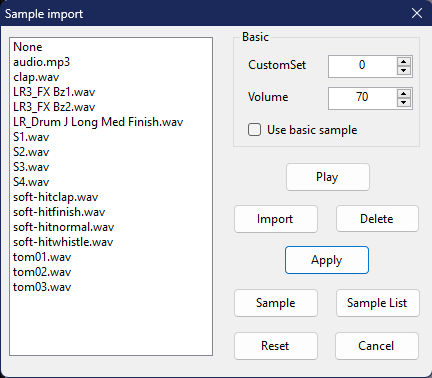 Sample import window
Sample import window
The left side of the sample import window lists all audio samples from the beatmap folder. They can be applied to selected objects using the settings on right side of the window.
Basic
| Name | Description |
|---|---|
CustomSet |
Apply default hitsound set and volume without using those of the current timing point, ignoring the left-side sample selection. Note that for this action to work properly, Use basic sample must be enabled. |
Volume |
How loud this sound file should be. Use only integer values from 8 to 100. |
Use basic sample |
Only apply volume or custom sampleset changes on selected notes. |
Buttons
| Name | Description |
|---|---|
Play |
Play selected sample. |
Import |
Add more samples to the beatmap folder from other locations. |
Delete |
Delete the audio file. |
Apply |
Apply selected sample to the selected note. |
Sample |
Add selected sample as a storyboard audio event at the current timestamp. |
Sample list |
Display sound events in the storyboard. |
Reset |
Remove custom sample from the selected note. |
Cancel |
Close the window. |
Sample events list
See also: Storyboard audio samples
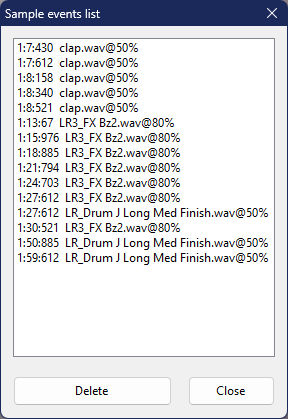 Sample events list window
Sample events list window
Sample events list is a window that shows sound events from the storyboard, which are stored in the difficulty's .osu or the beatmap's .osb file.