osu!tourney spectator usage
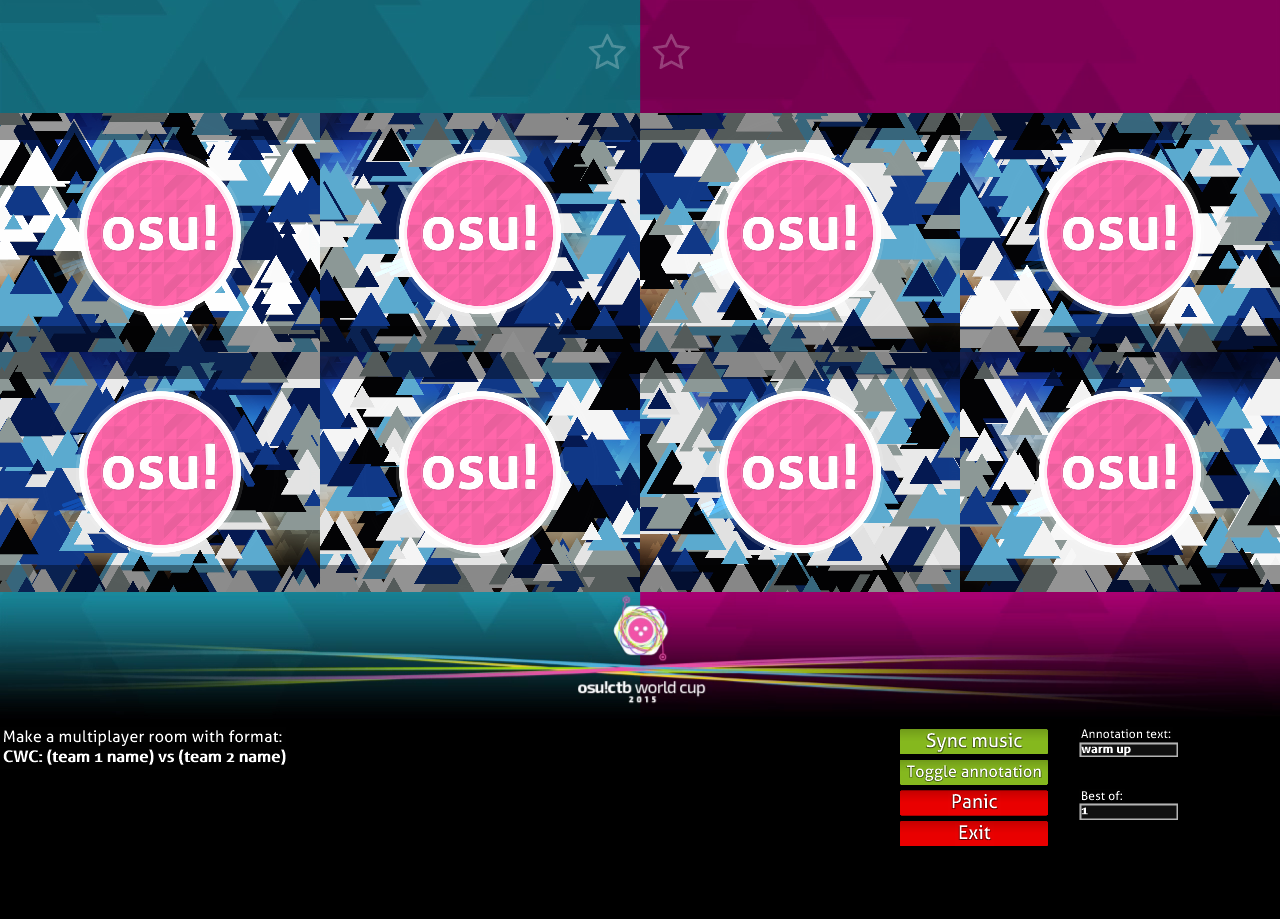 Basic Interface of the osu!tourney client
Basic Interface of the osu!tourney client
This is the interface of the osu!tourney client. The top of the screen is divided in two halves, representing the two teams of the multiplayer room.
Each osu! window is assigned to a slot in the room.
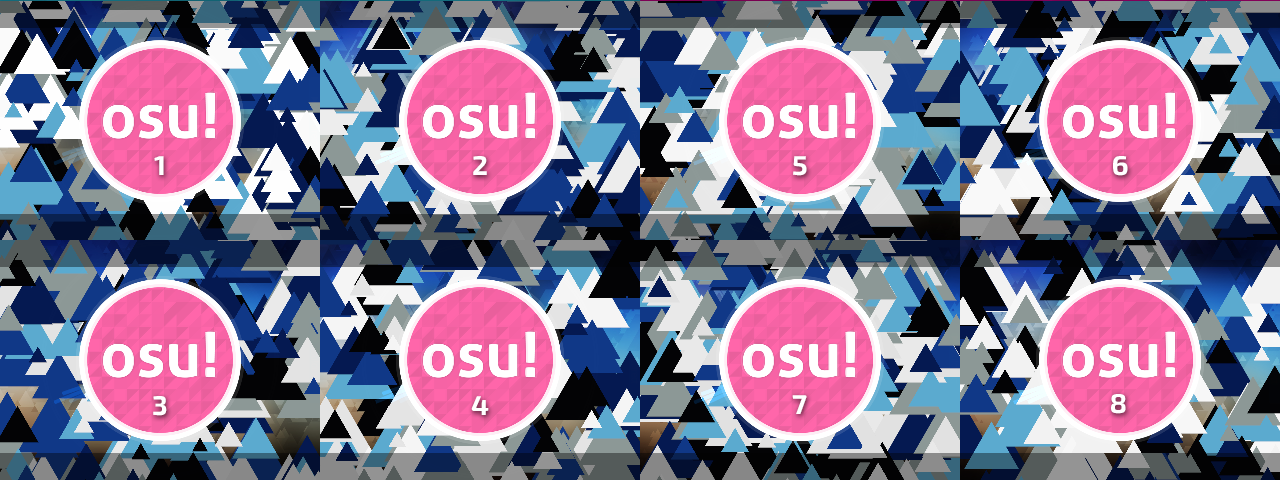
The players must occupy the appropriate slots in the room for the client to work properly. More details can be found in the multiplayer usage guide.

The control panel is displayed at the bottom of the client. By default it displays the required naming for rooms to appear in the control panel. More information can be found in the multiplayer usage guide.
The functionality of each button is described below:
Sync music: The client will try to resync the music to the hitsounds.Toggle annotation: Activates/deactivates the annotation. This is described further below.Panic: Press this when something goes wrong, e.g. a window is not spectating the user or a window crashes. This will reinitialise all osu! instances.Exit: Shuts down the client.
The functionality of each text box is described below:
Annotation text: The text to show on the annotation.Best Of: Updates the star count at the top with the amount of matches each team needs to win.

Rooms that are created correctly may be clicked, triggering the osu!tourney client to spectate that room.
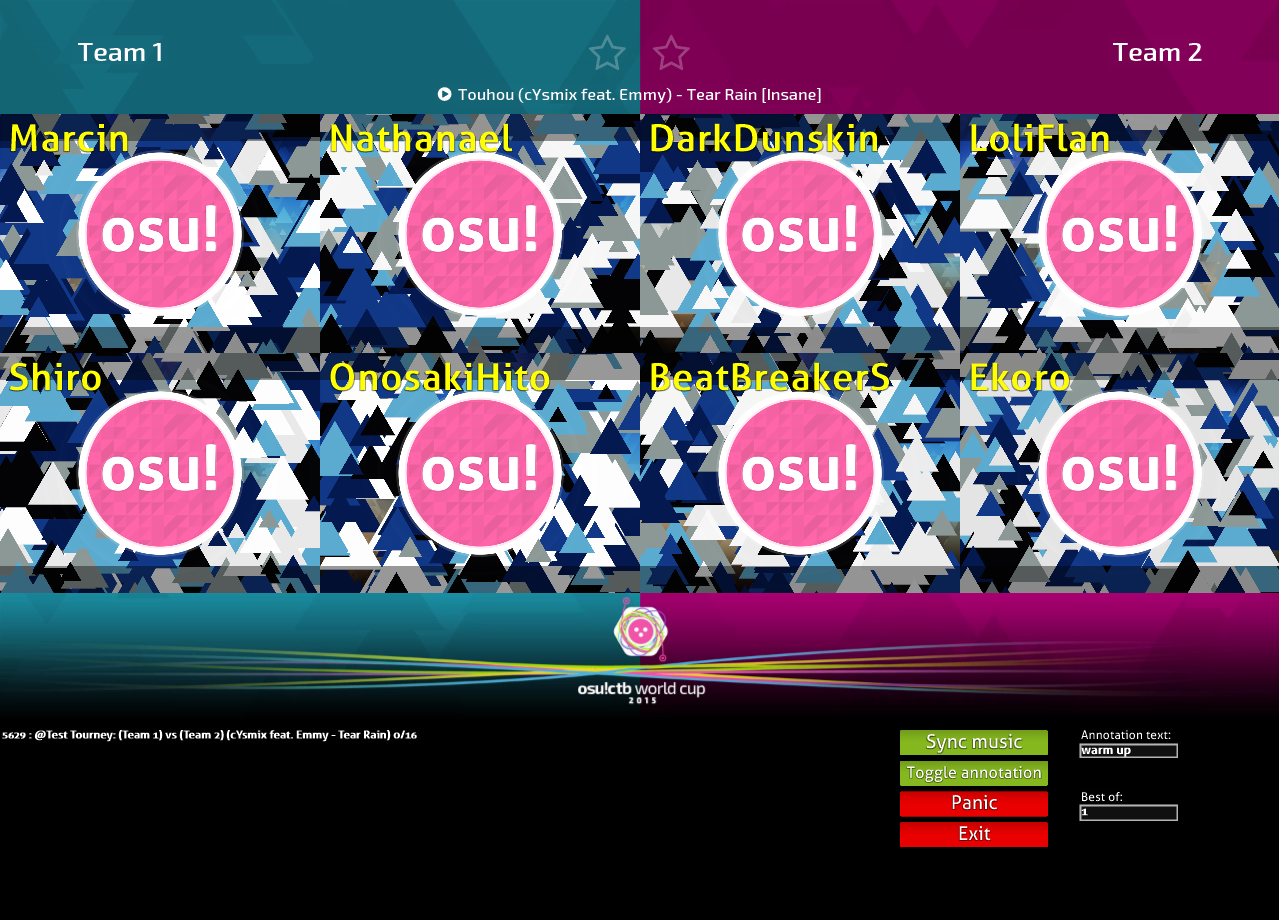
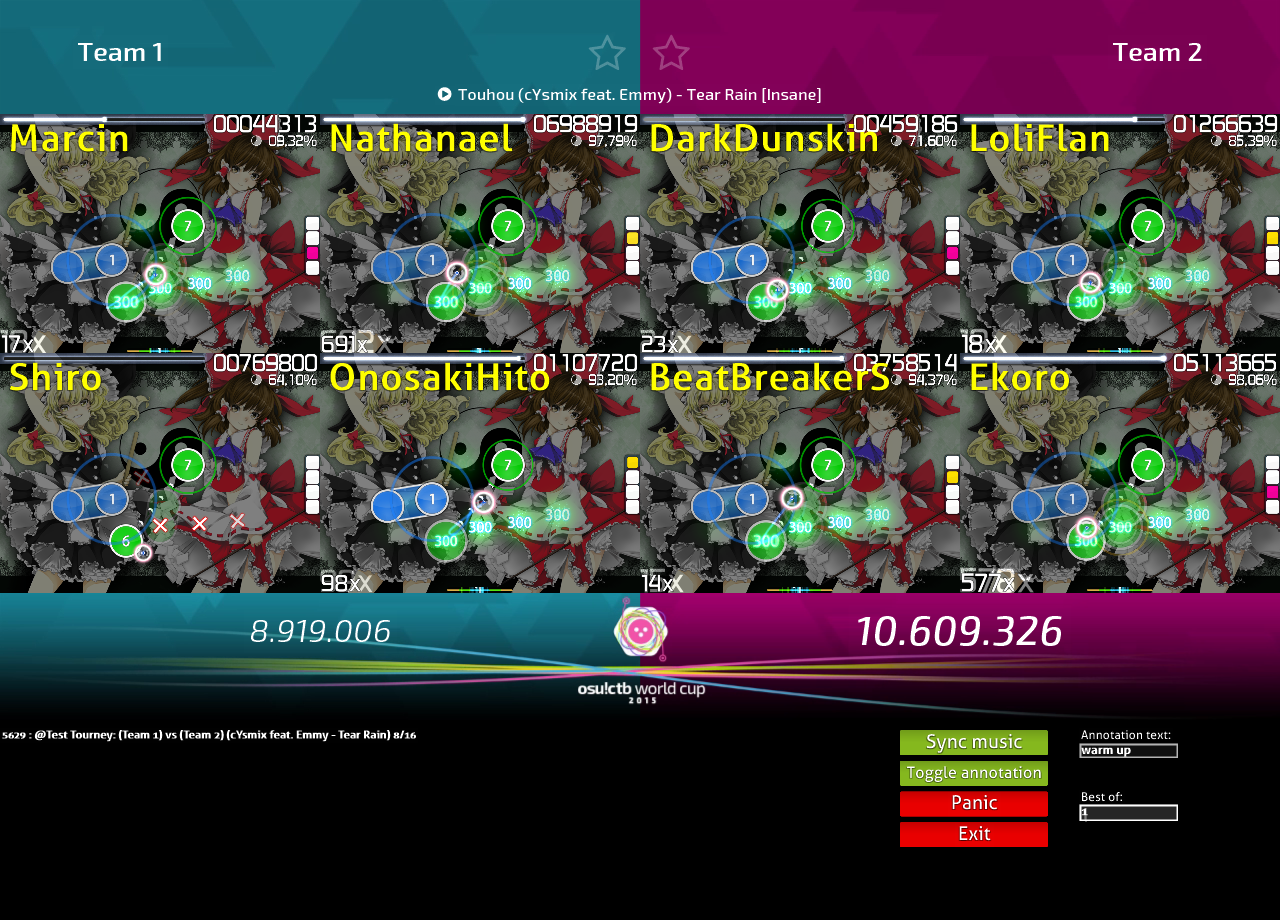
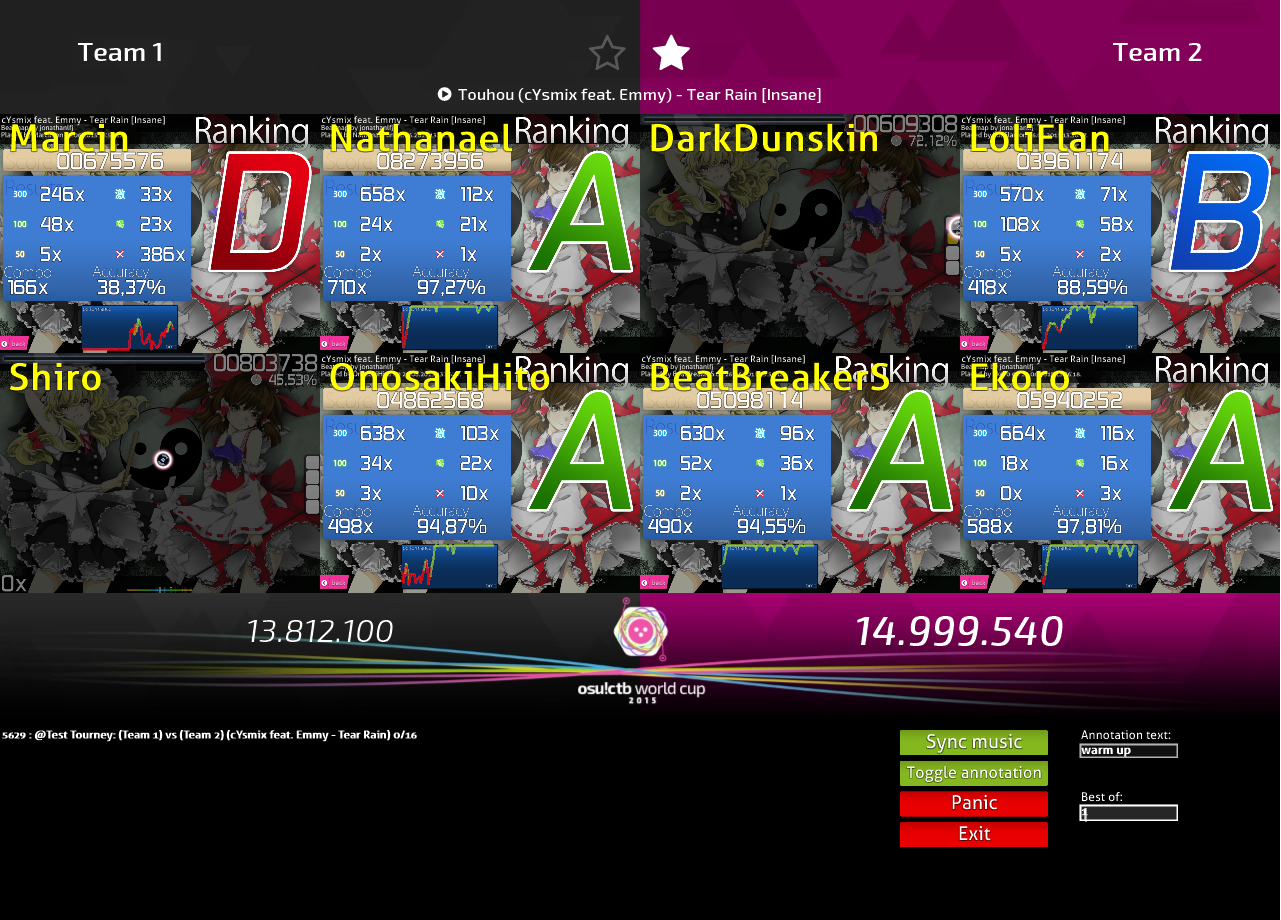
You can also left-click to increase or right-click to decrease on the stars to manually change the team score.
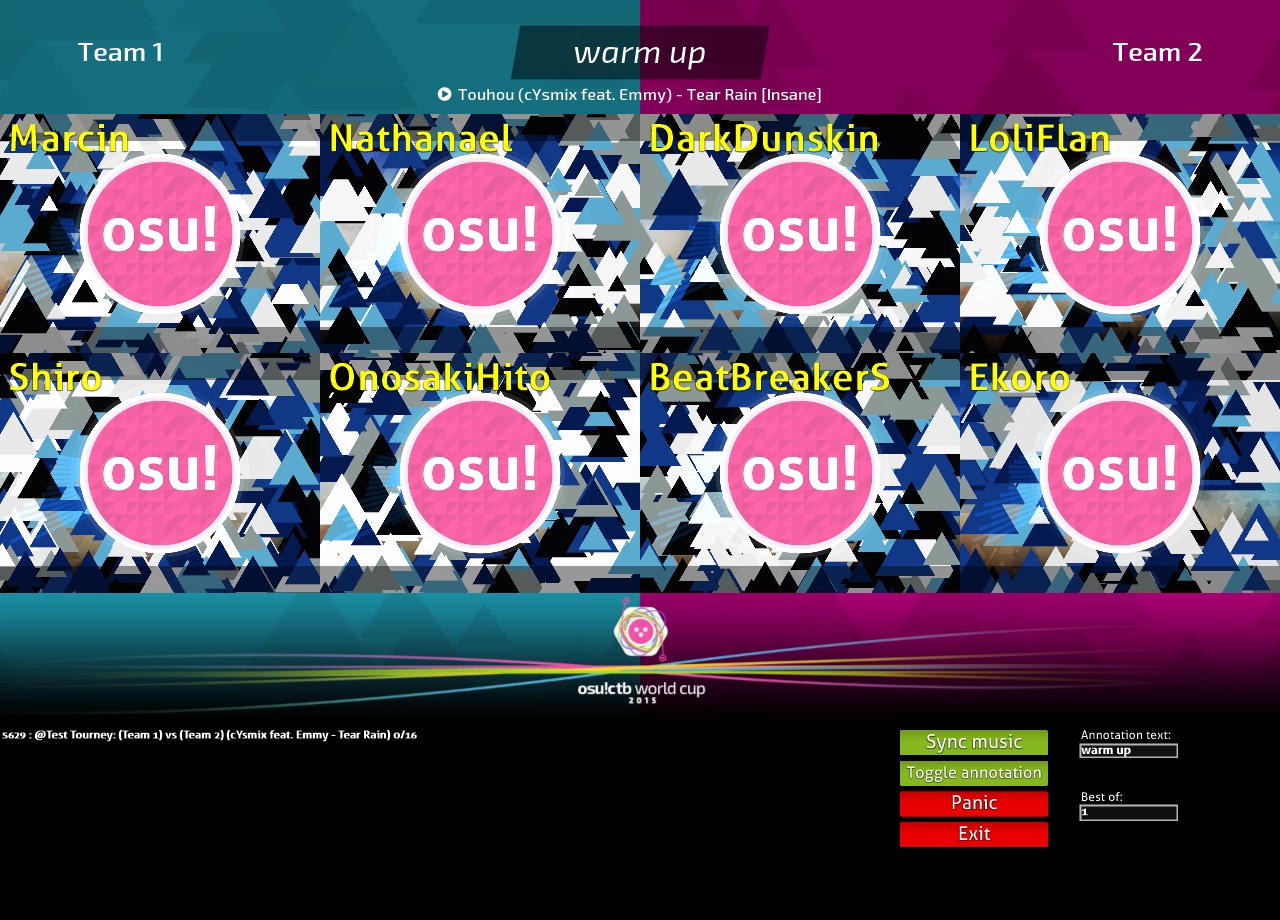
When activated, the message in the appropriate text box in the control panel will be shown at the top of the screen and the team score will remain unchanged after the beatmap has completed.