设计 (Design) 标签页
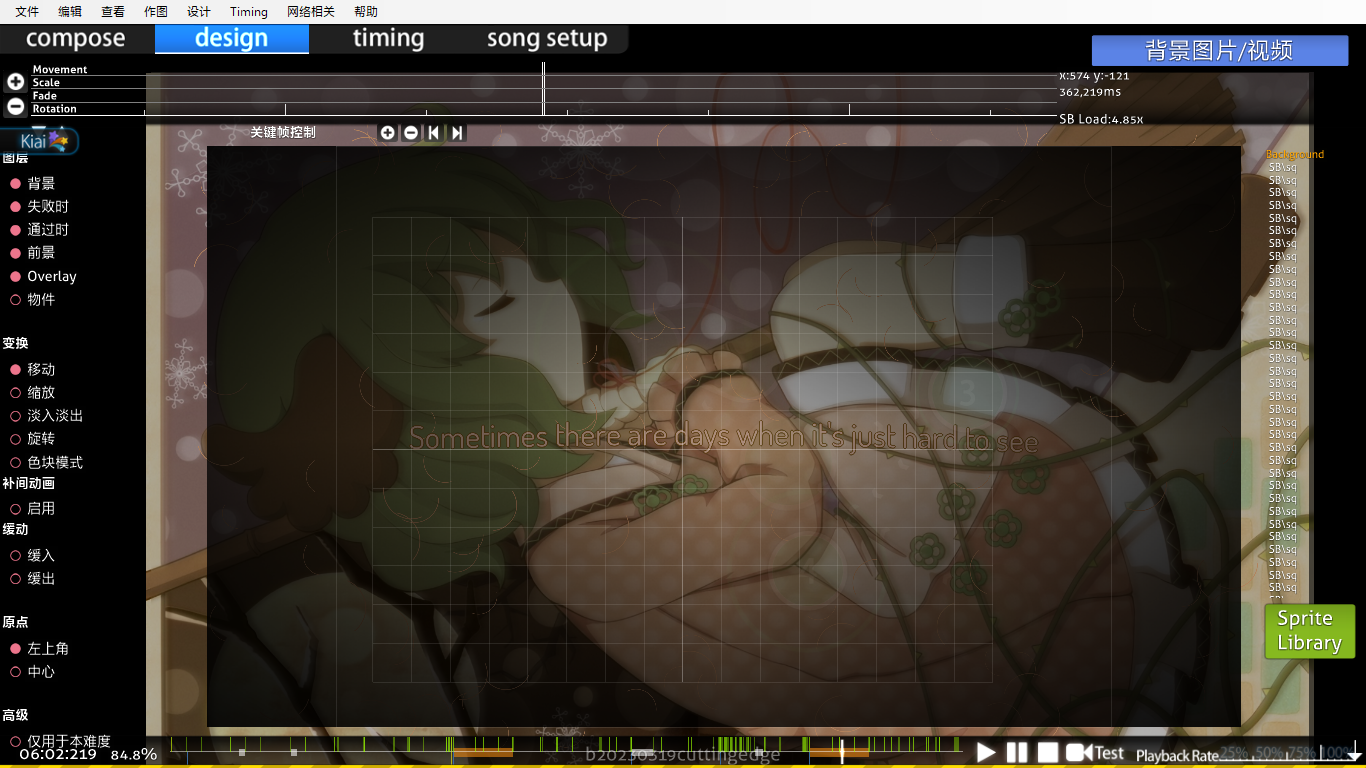 设计 (Design) 标签页
设计 (Design) 标签页
故事板编辑器是游戏内谱面编辑器的一部分,位于设计 (Design) 标签页下,可以用来简单制作故事板。在更高级的利用脚本制作故事板之前,这个编辑器可以很好地介绍故事板的基本概念。
在尝试认真制作故事板之前,推荐先随便找张图片,至少速成地学学每条命令。这样会帮助你更好地记忆并理解它们的用法。
入门
- 把故事板的所有元素/图片放到谱面文件夹中,并为之创建一个名为 “SB” 的子文件夹。
- 通过谱面编辑器打开谱面,转到 “Design” 标签页。
- 在上方的时间线上找到想要故事板元素出现的时间点,然后点击 “Sprite Library”,选择图片。确保所选元素大小未超过最大尺寸 800x600 像素。
- 现在选择想要元素执行的命令(移动,缩放,淡入淡出,旋转或色块模式),点击“关键帧控制”的 “+” 在当前时间放置对应此命令的点,点击 “-” 可以移除点,点击箭头按钮可以在同一故事板元素相同命令的关键帧间跳转。
- 现在找到想要结束命令的时间点(在某一段时间后),这样这条命令就有两个点,这两点间用对应颜色的线连接。绿色表示移动,红色表示缩放,粉色表示淡入淡出,黄色表示旋转,浅粉色表示色块模式。
- 可以在命令点处按住鼠标左键,上移或下移光标来改变功能的系数。上移光标增大系数,下移则减小系数。
- 对其他元素重复第 3~6 步。使用
Delete键或顶部菜单的编辑 -> 删除来删除元素。
注意: 如果你仔细观察,则会发现,上半边标记线代表变换开始,下半边标记线代表变换结束。变换线上的整条标记线代表变换方式的改变(比如,上移 -> 下移)。
功能
(顺序从上到下、从左到右)
左上方 (变换时间线)
显示所选对象变换的时间线。
 故事板时间线
故事板时间线
时间线
| 名称 | 描述 |
|---|---|
左侧的 +/- 按钮 |
放大/缩小时间线。 |
左下方的 上/下 箭头按钮 |
向上/向下滚动变换时间线(以看到移动/颜色时间线)。 |
| 中央 | 所选故事板对象的变换时间线。 |
关键帧控制
可以使用此功能来添加锚点(起点/终点),作用与书签很类似。按钮就在时间线下方。
| 名称 | 描述 |
|---|---|
+/- 按钮 |
对所选的变换添加/删除锚点。 |
左/右 箭头按钮 |
向后/前跳转到所选变换中最近的锚点。 |
如果设置了变换,对应变换会以其颜色变亮,显示决定持续时间的两条半线。一整条白线决定了变换的改变点(比如,上移 -> 下移)。
右上方 (相关数值)
 相关数值
相关数值
显示相关数值与一个添加背景图片/视频的开关。这个开关的功能一目了然。
在显示的数值中,x/y 是你自己鼠标在谱面上的坐标,会随鼠标移动而疯狂改变。{数字}ms 是以毫秒为单位显示的时间戳。SB Load 是单独显示故事板所需的处理能力。一般来讲,请让故事板负载在游玩期间越低越好 (1.00~2.00),也可以让它在休息时间/开头/结尾处转一转。
中央左侧 (实用工具)
图层开关
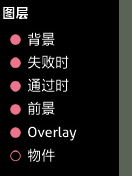 图层开关
图层开关
这些开关会显示/隐藏图层。如果你不想看到通过时的场景(在编辑器中,总在失败时场景上方),可以关闭“通过时”开关,享受失败时场景。如果你想看看不同对象的命令但又有其他对象遮挡,则此功能很有用。
所有开关如下:-
- 背景
- 失败时
- 通过时
- 前景
- 物件(默认禁用)
注意: “>” 表示图层遮挡顺序:物件 > 前景 > 通过时/失败时 > 背景。除此之外,任何导入的新对象(不是 “Compose” 中的)默认设置为“前景”。可以把对象拖放到目标图层的标签页下来改变。
变换 (基于时间帧)
这些是用于故事板对象的命令。目前引入了其中五个:移动,缩放,淡入淡出,旋转和色块模式。你需要编写故事板脚本来使用循环和参数命令。
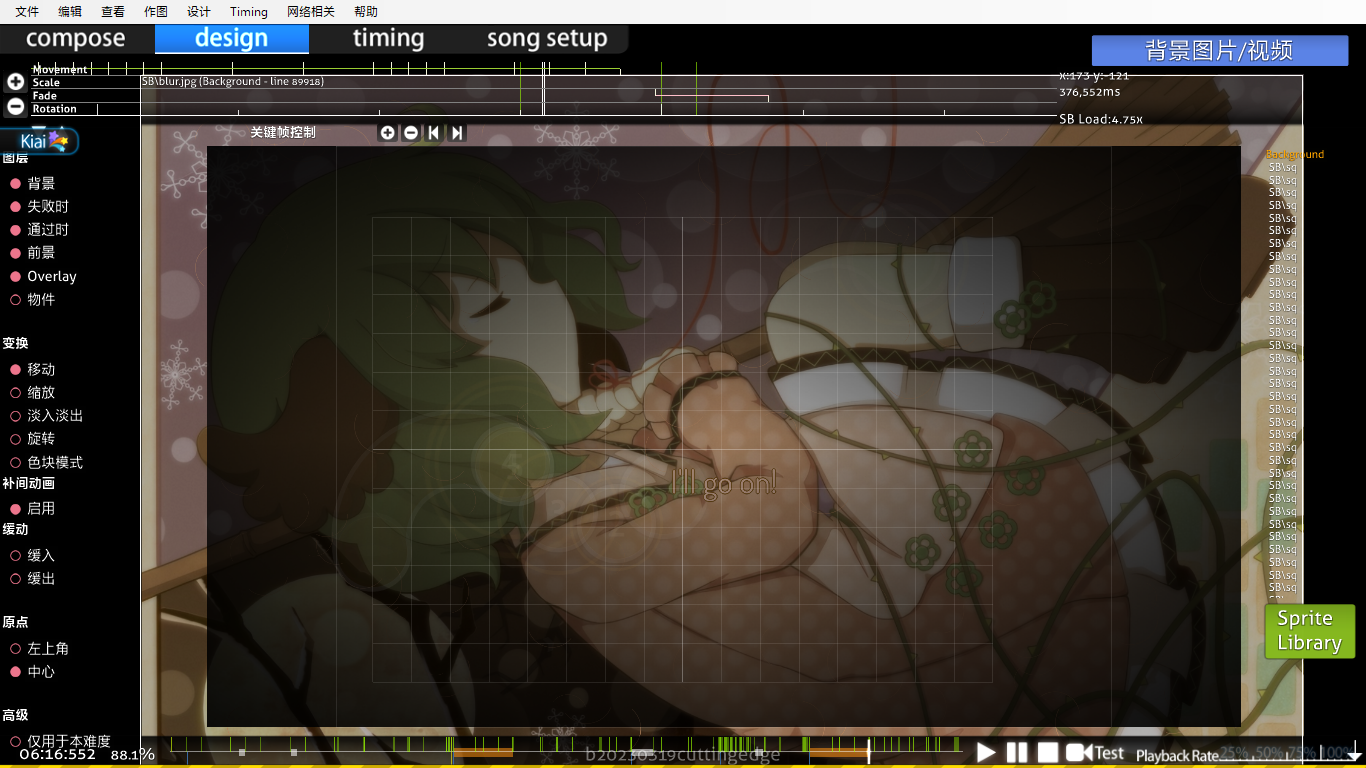 带有上/下移动与淡入变换的物件示例。
带有上/下移动与淡入变换的物件示例。
若要使用它们:-
- 点击故事板元素。
- 选择变换 (移动/缩放/淡入淡出/旋转/变色)。
- 为所选变换设置时间线(使用关键帧控制中的 “+”)。
- 设置效果用法(上下移动鼠标以触发)。
- 重复进行上述步骤。
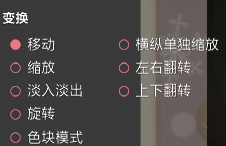 变换按钮
变换按钮
变换效果 (基于时间帧)
| 命令 | 用法 |
|---|---|
| 移动 | 翻译[到哪里去(比如上移)]。 |
| 缩放 | 成比例缩放(正方形仍然是正方形)。 |
| 淡入淡出 | 淡入/淡出。(变暗对变亮) |
| 旋转 | 旋转一定的“弧度”(不是角度)。 |
| 色块模式 | 强制为精灵图上色。可以通过在终点使用与起点不同的颜色,来逐步改变元素的颜色,“永久效果”。这是基本解释。 |
附加效果 (悬停在左侧栏上)
| 命令 | 用法 |
|---|---|
| 横纵单独缩放 | 非常规缩放(正方形变成矩形)。 |
| 左右/上下翻转 | 分别沿 X 轴 / Y 轴对称。 |
附加命令
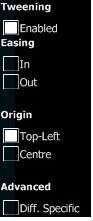 附加命令
附加命令
| 命令 | 用法 |
|---|---|
| 补间动画 | 你有两个关键帧(即起点/终点)。你想在这两帧之间使用动画吗?如果想,就打开此选项。否则关闭它。 |
| 缓入/缓出 | 较慢/快开始,较快/慢结束。与淡入效果结合很有用。 |
| 原点 | 设置原点位置。可以是图片的“左上角”或“中心”。 |
| 仅用于本难度 | 将整个故事板保存到此难度的 .osu 文件而不是 .osb 文件中。(参见下方的注意事项) |
注意:
- 色块模式: “永久效果”——在时间线结束后,设置的颜色依然有效。对透明图片很有用。
.osb: 谱面中每个难度遵循的“设计”基础(背景图片,视频,故事板)。.osu: 特定难度的文件。保存大量信息。
中央 (谱面故事板)
这是故事板和基于时间线与图层开关的改变的视觉表现。 在这里放置故事板对象、制作故事板。
中央右侧 (对象)
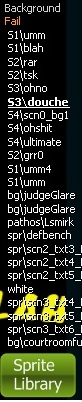 谱面中不同条件的图层使用的故事板元素列表
谱面中不同条件的图层使用的故事板元素列表
**分别显示不同图层下故事板对象的列表。**点击 “Sprite Library” 来添加故事板元素。可以将新精灵图(故事板对象)拖放到对应图层以分配之。新精灵图默认位于“前景”图层。点击精灵名会显示并跳转到精灵图的位置及时间帧。复制的精灵图使用的名称与原精灵图相同。使用 Delete 键或顶部菜单的编辑 -> 删除来删除精灵图。
注意 “>” 表示图层遮挡顺序:物件 > 前景 > 通过时/失败时 > 背景。
精灵图库 (Sprite Library)
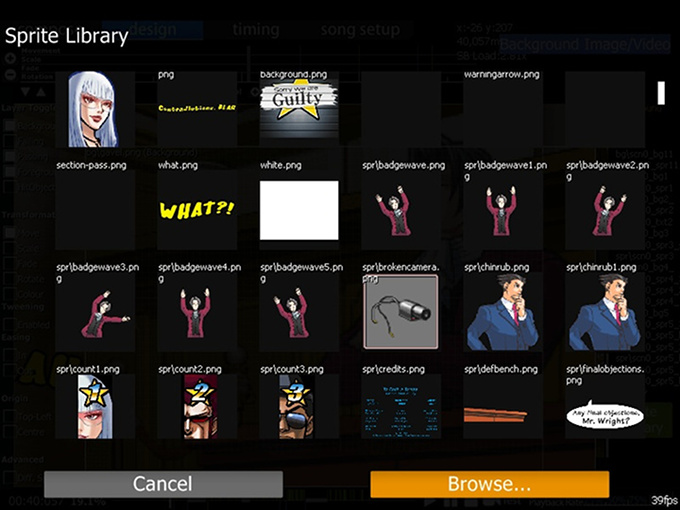 所使用精灵图的视觉表现。
所使用精灵图的视觉表现。
点击 "Browse..." 按钮来搜索要使用的精灵图。你可以在精灵图库窗口中点击缩略图来复制精灵图。
底部 (游玩时间线)
播放谱面。需要使用脚本来编写结尾部分的故事板。重放速度 (Playback speed) 以与原速相比一定的百分比降低谱面播放速度。如果你在编曲 (Compose) 标签页中放了些物件,应该会对这很熟悉。
限制
- 不支持音效。由于音效(尤其是邻近打击物件的音效)会分散玩家注意力,这并不是大问题。进阶谱师应该在 BAT 的指导下使用音效。
- 精灵坐标总是 320,240。你需要使用一次移动命令来设置其位置(不需要终点)。
- 如果你也在利用脚本制作故事板,设计 (Design) 标签页中的每个对象就需要多读一行。