Interface
Cet article explique tout ce que vous devez savoir sur l'utilisation du client d'osu!. Vous trouverez ici des informations sur l'écran de sélection des musiques, l'affichage des classements ainsi que l'écran des résultats. Lorsque vous démarrez le client, vous pouvez voir l'écran suivant :
 Écran d'introduction
Écran d'introduction
Menu principal
 Menu principal
Menu principal
- [1] Le cookie d'osu!. En cliquant dessus, le menu principal s'ouvre. Il pulse en fonction du BPM de la musique et des barres s'étendent autour de lui pour visualiser le spectre audio. Si aucune musique n'est jouée, il pulse à un rythme lent de 60 BPM.
- [2] Cliquez sur
Play(ou appuyez surP) pour jouer à osu! seul ou à plusieurs. - [5] Cliquez sur
Exit(ou appuyez surEsc) pour quitter le jeu. - [6] Un conseil utile au hasard .
- [7] Le logo ppy ainsi que les informations sur les droits d'auteur. En cliquant dessus, on accède au site web d'osu!.
- [8] Lorsque des problèmes de connexion avec le serveur Bancho surviennent, un maillon de chaîne brisé est affiché ici.
- [9] Le tchat, et à sa gauche un bouton pour la fenêtre de tchat étendue, qui liste les utilisateurs actuellement en ligne. Ils sont également modifiables avec
F8etF9respectivement. - [10] Le juke-box. Dans le menu principal, il joue les musiques dans un ordre aléatoire. Voir ci-dessous pour plus d'informations sur les boutons de ce menu.
- [11] Le nombre de difficultés de beatmap disponibles (malgré ce qui est écrit), la durée de votre jeu et l'horloge de votre système.
- [12] Votre profil. En cliquant dessus, vous accédez aux options de l'utilisateur.
Le jukebox dispose des boutons suivants :
| Bouton | Description |
|---|---|
 |
Piste précédente |
 |
Jouer |
 |
Pause |
 |
Arrête et réinitialise la musique en cours à son début |
 |
Piste suivante |
 |
Permet d'afficher en permanence les informations relatives à la musique en cours ou de les faire disparaître au bout d'un certain temps. |
 |
Accéder à une musique spécifique. Vous pouvez rechercher des musiques ou filtrer par collection. |
Le jukebox peut également être contrôlé à l'aide des raccourcis clavier.
Options de l'utilisateur
 Options de l'utilisateur
Options de l'utilisateur
Accédez à cet écran en cliquant sur votre profil en haut à gauche du menu principal. Vous pouvez sélectionner n'importe quel élément en appuyant sur le numéro correspondant :
1. Consulter le profil: Consultez votre page de profil sur le site web.2. Se déconnecter: Déconnectez-vous de votre compte. Après la déconnexion, le jeu vous demandera de vous reconnecter.3. Changer d'avatar: Ouvrez la page d'édition de l'avatar sur le site web.4. Fermer: Ferme cette boîte de dialogue.
Menu Play
 Menu Play
Menu Play
Après avoir sélectionné Play dans le menu principal, vous pouvez choisir entre trois options :
- Cliquez sur
Solo(ou appuyez surP) pour jouer seul. Vous accédez alors à l'écran de sélection des musiques. - Cliquez sur
Multi(ou appuyez surM) pour jouer avec d'autres personnes. Vous serez dirigé vers le lobby multijoueur. - Cliquez sur
Backpour revenir au menu principal.
Lobby multijoueur
Page principale : Multijoueur
 Lobby multijoueur
Lobby multijoueur
Le lobby multijoueur vous permet de jouer avec ou contre d'autres joueurs.
Sélection de la musique
 Sélection de la musique
Sélection de la musique
L'icône du mode de jeu actuellement sélectionné est visible dans les options en bas à gauche, au-dessus de Mode. L'icône du mode est également légèrement visible au centre de l'écran. Voici les quatre modes que vous verrez :
Avant de poursuivre, il faut savoir que cet écran comporte trop d'éléments pour qu'on puisse les noter à l'aide de chiffres facilement perceptibles. Les sous-sections ci-dessous se concentreront sur une partie de l'écran à la fois, en commençant de haut en bas et de gauche à droite.
Informations sur la beatmap

Cette zone affiche des informations sur la difficulté de la beatmap actuellement sélectionnée. Lorsque vous entrez dans l'écran de sélection de la musique, la musique jouée sur le jukebox est sélectionnée par défaut. L'icône en haut à gauche affiche la catégorie de la beatmap, où celle-ci est classée.
Le titre de la musique est normalement affiché en romanisé (image du bas), mais si vous sélectionnez métadonnées des maps dans leur langue d'origine dès que possible dans les Options, il affichera le titre Unicode (image du haut). Le nom des difficultés de la beatmap est indiqué entre crochets ([]). Le créateur qui a créé la beatmap est indiqué sous le titre, et d'autres informations sont listées plus bas. De gauche à droite, les valeurs sont les suivantes :
- Durée : La durée totale de la beatmap, du début à la fin, y compris les pauses. A ne pas confondre avec le drain time.
- BPM : Beats par minute, le tempo de la musique. S'il y a deux valeurs de BPM ainsi qu'une valeur entre parenthèses, cela signifie que le BPM change tout au long de la musique. Il indique le BPM le plus lent et le plus rapide, et la valeur entre parenthèses est le BPM le plus courant dans la beatmap.
- Nb. d'objets : La quantité totale d'objets dans la beatmap.
- Sliders : La quantité totale de sliders (osu!), de drumrolls (osu!taiko), de juice streams (osu!catch), ou de hold notes (osu!mania) dans la beatmap.
- OD : La difficulté globale de la beatmap.
- HP : L'HP drain rate. Voir l'article sur la santé pour plus de détails.
- Star Rating : Le nombre d'étoiles de la beatmap. Le nombre d'étoiles est également facilement visible sur le carrousel de la beatmap.
Regrouper et trier

Cliquez sur l'un des onglets pour trier votre liste de musique selon le critère sélectionné.
Regrouper
Ces options permettent d'organiser les beatmaps en différents groupes extensibles :
| Groupe | Description |
|---|---|
Ne rien regrouper |
Les beatmaps ne seront pas regroupés mais seront toujours triés dans l'ordre spécifié par Trier. |
Par difficulté |
Les beatmaps seront regroupés en fonction de leur nombre d'étoiles, arrondi à l'unité inférieure. |
Par artiste |
Les beatmaps seront regroupés en fonction du premier caractère du nom de l'artiste. |
Maps récemment joué |
Les beatmaps sont regroupés en fonction de la date à laquelle vous les avez joués pour la dernière fois. |
Collections |
Les collections que vous avez créées s'affichent. Notez que ceci cachera les beatmaps qui ne sont pas listés dans une collection ! |
Par BPM |
Les beatmaps seront regroupés en fonction du BPM par multiples de 60. |
Par créateur |
Les beatmaps seront regroupés en fonction du premier caractère du nom du créateur de la beatmap. |
Par date d'ajout |
Les beatmaps seront regroupés en fonction de la date à laquelle ils ont été ajoutés, d'aujourd'hui à il y a plus de 5 mois. |
Par durée |
Les beatmaps seront regroupés en fonction de leur durée : 1 minute ou moins, 2 minutes ou moins, 3, 4, 5, 10 et 10 minutes ou plus. |
Par mode |
Les beatmaps seront regroupés en fonction de leur mode de jeu. |
Par note reçue |
Les beatmaps seront classées en fonction de la note le plus élevé obtenu. |
Par titre |
Les beatmaps sont regroupés en fonction du premier caractère du titre. |
Favoris |
Seuls les beatmaps que vous avez mis en favoris en ligne seront affichés. |
Mes beatmaps |
Seuls les beatmaps que vous avez mappés (c'est-à-dire dont le créateur correspond au nom de votre profil) seront affichés. |
Statuts en ligne |
Les beatmaps seront regroupés en fonction de leur statut : classé, en attente, non soumis, inconnu ou loved. |
Les cinq premiers groupes sont disponibles dans les onglets situés sous Regrouper et Trier.
Trier
Trier les beatmaps dans un certain ordre.
| Critère de tri | Description |
|---|---|
Par artiste |
Les beatmaps seront classés par ordre alphabétique des artistes. |
Par BPM |
Les beatmaps seront classées de la plus basse à la plus haute en fonction de leur BPM. Pour les maps dont le BPM change, c'est le plus élevé qui sera retenu. |
Par créateur |
Les beatmaps seront classés par ordre alphabétique de leur créateur. |
Par date d'ajout |
Les beatmaps seront triés en fonction de leur date d'ajout, du plus ancien au plus récent. |
Par difficulté |
Les beatmaps sont classés par étoiles, du plus facile au plus difficile. Notez que cela divisera les difficultés de la beatmap ! |
Par longueur |
Les beatmaps sont classés par longueur, de la plus courte à la plus longue. |
Par note reçue |
Les beatmaps seront classés en fonction du rang le plus élevé atteint, du plus mauvais au meilleur. |
Par titre |
Les beatmaps sont classés par ordre alphabétique du titre de la musique. |
Recherche
Article principal : Recherche de la beatmap

La barre de recherche permet de filtrer les difficultés qui correspondent à certains critères. Par défaut, osu! effectue une recherche en texte intégral, n'affichant que les résultats contenant tous les mots spécifiés. En plus de cela, il est possible de rechercher par taux d'approche, notation par étoiles, et bien d'autres valeurs en utilisant un ensemble de filtres tels que ar=8 ou stars>=5.
Pour rechercher des beatmaps, il suffit de commencer à taper dans l'écran de sélection de la musique (sans que les options ou le panneau de discussion ne soient ouverts).
Classement

Une multitude de choses peuvent apparaître dans cet espace :
- Une case
Not Submittedindique une beatmap qui n'a pas été téléchargée sur le site d'osu! en utilisant le Beatmap Submission System ou qui a été supprimée par le mappeur. - Une boîte
Update to latest versionapparaît si une nouvelle version de la beatmap est disponible pour le téléchargement. Cliquez sur le bouton pour mettre à jour.- Remarque : Lorsque vous mettez à jour la beatmap, les scores locaux qu'elle contient sont effacés. Les replays des scores locaux peuvent être exportées en cliquant dessus avec le bouton droit de la souris.
- Une case
Latest pending versionsignifie que la beatmap a été téléchargée sur le site d'osu! mais qu'elle n'est pas encore classée. - S'il existe des replays correspondant au paramètre d'affichage de la beatmap, elles seront affichées à la place d'une case indiquant le statut classé/joué de la beatmap. C'est ce que montre l'image ci-dessus.
- Dans les classements publics (par exemple, Global, Amis, etc.), votre meilleur score s'affiche en bas, ainsi que votre rang dans le classement.
- Une case
No records set!signifie qu'il n'y a pas de replays pour la vue actuelle (ceci est typiquement vu dans la vue locale si vous venez de télécharger ou d'éditer la beatmap).
Il s'agit des paramètres d'affichage :
- Classement local
- Classement national*
- Classement général
- Général (mods sélectionnés)*
- Classement des amis*
*Requiert le tag osu!supporter.
Cliquez sur l'icône de la bulle de mots pour appeler l'écran accès rapide aux pages web de cette beatmap :
- Appuyez sur
1ou cliquez sur leInfos beatmap / classementspour afficher la page de beatmap pour les difficultés sélectionnées dans votre navigateur. - Appuyez sur
3ouEscou cliquez surAnnulerpour revenir à l'écran de sélection des musiques.
Carrousel de la beatmap

Le carrousel des beatmaps affiche toutes les beatmaps disponibles. La couleur des cases peut varier d'une beatmap à l'autre :
| Couleur de la boîte | Description |
|---|---|
| Rose | Cette beatmap n'a pas encore été jouée. |
| Orange | Au moins une difficulté de la beatmap a été accomplie. |
| Bleu clair | Autres difficultés dans la même beatmap, affichées lorsqu'une beatmap est développée. |
| Blanc | Difficulté actuellement sélectionnée. |
Vous pouvez naviguer dans la liste des beatmaps en utilisant la molette de la souris, en utilisant les touches fléchées haut et bas, en la faisant glisser tout en maintenant le bouton gauche de la souris ou en cliquant sur le bouton droit de la souris (connu sous le nom de défilement absolu), ce qui déplacera la barre de défilement à la position Y de votre souris. Cliquez sur une beatmap pour la sélectionner, puis cliquez à nouveau, appuyez sur Entrée ou cliquez sur le cookie d'osu! dans le coin inférieur droit pour jouer la beatmap.
Boîte à outils du gameplay
 Liste des modes de jeu disponibles
Liste des modes de jeu disponibles

Cette section peut être appelée la boîte à outils du gameplay. Nous allons couvrir l'utilisation de chaque bouton de gauche à droite.
Appuyez sur Esc ou cliquez sur le bouton Retour pour revenir au menu principal.
Cliquez sur le bouton Mode pour ouvrir la liste des modes de jeu disponibles dans osu!. Vous pouvez également appuyer sur Ctrl et 1 (osu !), 2 (osu!taiko), 3 (osu!catch), ou 4 (osu!mania) pour changer de mode de jeu. Passer à un autre mode permet également de passer à son classement, comme on peut le constater en voyant le rang affiché changer.
 Écran de sélection des mods
Écran de sélection des mods
Cliquez sur le bouton Mods ou appuyez sur F1 pour ouvrir l'écran de sélection des mods.
Dans cet écran, vous pouvez appliquer des modifications ("mods" en abrégé) au gameplay. Certains mods diminuent la difficulté et appliquent un multiplicateur qui diminue le score que vous réalisez. À l'inverse, certains mods augmentent les difficultés, mais appliquent un multiplicateur qui augmente le score que vous réalisez. Enfin, certains mods modifient le gameplay de manière différente. Relax et Auto Pilot font partie de cette catégorie.
Placez votre souris sur l'icône d'un mod pour obtenir une brève description de son effet. Cliquez sur une icône pour sélectionner ou désélectionner ce mod. Certains mods, comme Double Time, ont plusieurs variantes - cliquez à nouveau sur le mod pour les faire défiler. La valeur du multiplicateur de score affiche l'effet combiné de tous les mods sélectionnés sur votre score. Cliquez sur "Réinitialiser ou appuyez sur 1 pour désélectionner tous les mods actuellement sélectionnés. Cliquez sur Fermer ou appuyez sur 2 ou Esc pour revenir à l'écran de sélection des musiques.
Cliquez sur le bouton Random ou appuyez sur F2 pour que le jeu fasse défiler aléatoirement toutes vos beatmaps et en choisisse une.
Note : Vous pouvez appuyer sur Shift + le bouton Random ou F2 pour revenir à la beatmap que vous aviez choisie avant de randomiser votre sélection.
 Commandes possibles pour une beatmap
Commandes possibles pour une beatmap
Cliquez sur le bouton Beatmap Options, appuyez sur F3 ou cliquez avec le bouton droit de la souris en survolant le beatmap pour faire apparaître le menu d'options sur la beatmap actuellement sélectionnée.
- Appuyez sur
1ou cliquez sur le boutonGérer les collections...pour faire apparaître le gestionnaire de collections - ici, vous pouvez gérer les collections préexistantes, ainsi qu'ajouter ou supprimer la beatmap ou le jeu de maps sélectionné d'une collection. - Appuyez sur
2ou cliquez surSupprimer...pour supprimer [1] toutes les difficultés actuellement sélectionnée, [2] supprimer la difficulté actuellement sélectionner, ou [3] supprimer TOUTES les beatmaps VISIBLES..- Notez que les beatmaps supprimés sont déplacés vers la corbeille.
- Appuyez sur
3ou cliquez surMarquer la beatmap comme jouéepour marquer une beatmap non jouée comme jouée (c'est à dire changer la couleur de sa boîte de rose à orange). - Appuyez sur
4ou cliquez surEffacer les scores locauxpour effacer tous les enregistrements des scores que vous avez réalisés dans cette beatmap. - Appuyez sur
5ou cliquez surÉditerpour ouvrir la beatmap sélectionnée dans l'éditeur d'osu!. - Appuyez sur
6ouEscou cliquez surAnnulerpour revenir à l'écran de sélection des musiques.
Cliquez sur votre tableau de bord pour accéder au menu des options de l'utilisateur.
Cliquez sur le cookie d'osu! pour lancer la lecture de la beatmap sélectionnée.
Écran des résultats
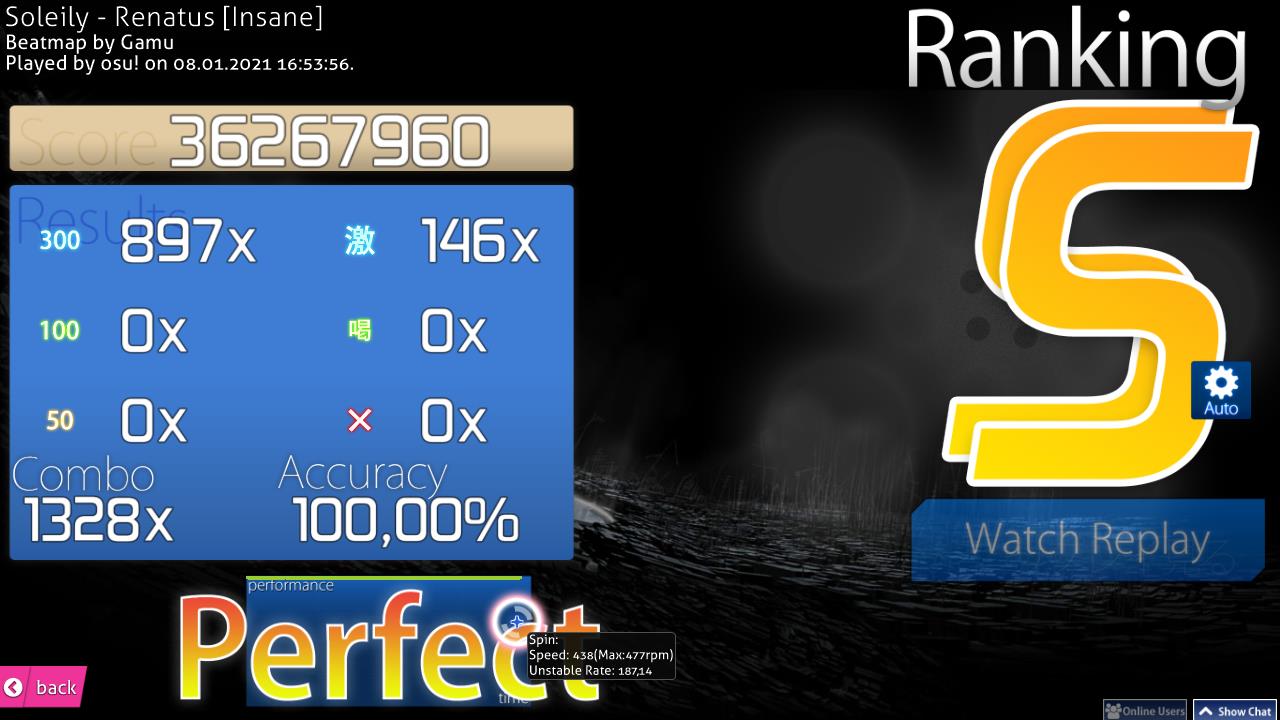 Précision dans osu!
Précision dans osu!
Il s'agit de l'écran de résultats qui s'affiche lorsque vous avez terminé la beatmap avec succès. Vous pouvez accéder à vos résultats en ligne en faisant défiler l'écran vers le bas ou en appuyant sur le bouton évident.
Vous trouverez ci-dessous les écrans de résultats des autres modes de jeu.
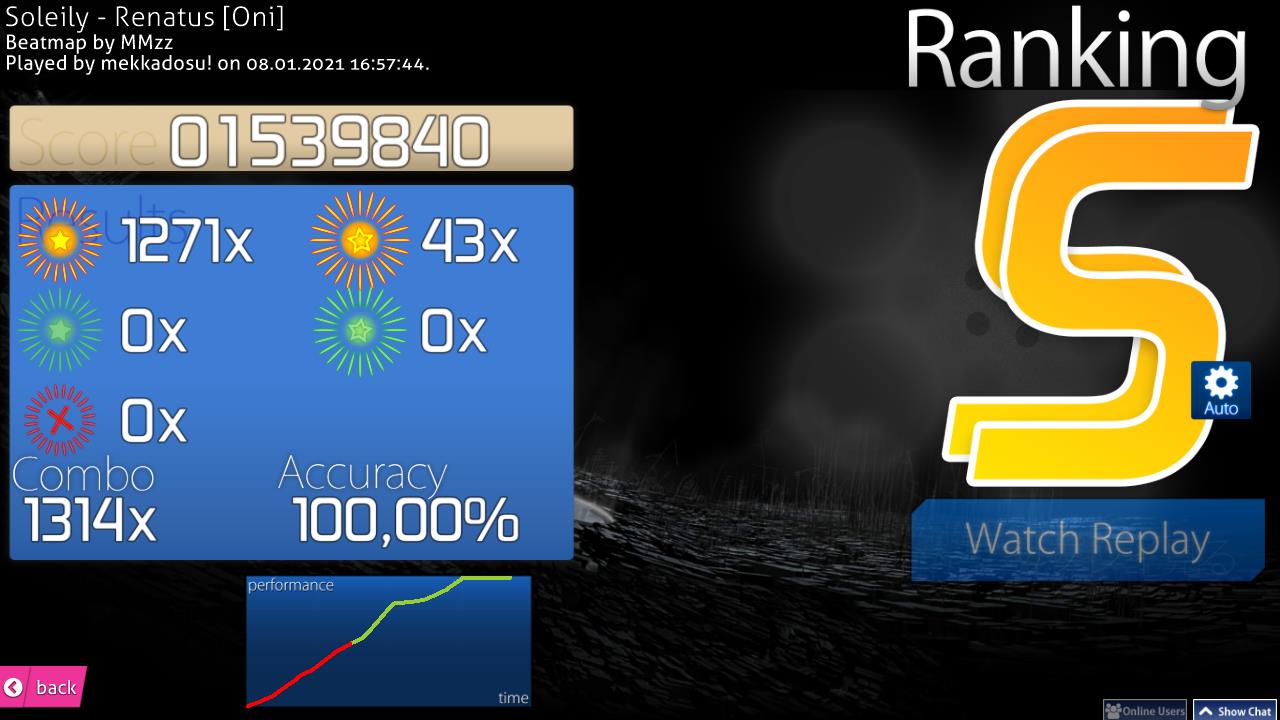 Précision dans osu!taiko
Précision dans osu!taiko
 Précision dans osu!mania
Précision dans osu!mania
 Précision dans osu!catch
Précision dans osu!catch
Écran de résultats étendu
 Un exemple de score osu! en ligne
Un exemple de score osu! en ligne
Il s'agit de votre classement en ligne. Vous pouvez y accéder en faisant défiler l'écran des résultats vers le bas. Votre tableau d'affichage local indiquera votre nom et le score comme d'habitude.
- [1] Votre panneau d'utilisateur. Il affiche vos points de performance (pp), votre rang global, votre score total, votre précision et votre barre de niveau.
- [2]
Exporter le replay: Vous pouvez regarder le replay plus tard, soit en l'ouvrant à partir d'un leaderboard local, soit en allant dans le dossierReplayset en double-cliquant dessus. - [3]
Ajouter aux favoris en ligne: Incluez la beatmap dans votre liste de favoris, qui se trouve sur votre page de profil osu! dans la sectionBeatmaps. - [4] Classement local : Tous vos résultats sont stockés sur votre ordinateur. Pour les consulter, accédez à l'écran de sélection des musiques et sélectionnez
Classement localdans le menu déroulant situé au-dessus du tableau d'affichage. - [6] La section
Overall Ranking. Elle n'est disponible que pour les beatmaps avec des classements en ligne. Vous devez également être en ligne pour voir cette section. Voir ci-dessous pour plus de détails. - [7] Informations sur la beatmap avec son nombre de parties jouées et son taux de réussite.
- [8] Evaluation de la beatmap. A vous de voir si vous avez apprécié ou non la beatmap. Il est préférable de ne pas y toucher si vous n'arrivez pas à vous décider.
- [9] Cliquez ici pour revenir à l'écran de sélection des musiques.
Les catégories du panel de classement sont les suivantes :
| Catégorie | Beatmap Ranking | Overall Ranking |
|---|---|---|
Général |
Votre position dans le classement de la map. Notez que les scores avec des mods apparaissent également sur ce même classement. | Votre rang mondial par rapport à tous les autres joueurs du monde. |
Précision |
La précision avec laquelle vous avez joué la beatmap. Il n'est pris en compte que lorsque votre ancien score est dépassé. | Moyenne pondérée de la précision de vos meilleurs scores. |
Max Combo |
Le plus long combo sur la map que vous avez jouée. | Le plus long combo sur toutes les beatmaps que vous avez jouées. |
Score classé |
Votre meilleur résultat sur la beatmap. | Le nombre de points obtenus sur toutes les beatmaps classées que vous avez jouées, chaque map étant comptabilisée une seule fois. |
TScore total |
Non pris en compte, car il n'affecte pas votre position dans les classements en ligne. | Identique au score classé, mais il prend en compte toutes les beatmaps disponibles sur le site d'osu!, y compris les beatmaps sous-jouées ou ratées. Cela compte pour votre [niveau] (/wiki/Gameplay/Score/Total_score#level). |
Performance |
Le montant de pp non pondérés que vous recevriez pour le jeu. | Votre nombre total de points de performance et le nombre de pp que valait le jeu soumis. |
Médailles
Page principale : Médailles
 Débloquer une médaille
Débloquer une médaille
Parfois, lorsque des conditions spécifiques sont remplies, vous pouvez recevoir une médaille.
 correspond à
correspond à  correspond à
correspond à  correspond à
correspond à  correspond à
correspond à